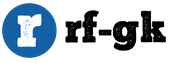Tietokone ei näe sähköisellä allekirjoituksella varustettua USB-tikkua. Kuinka asensen henkilökohtaisen varmenteen? Asennus "Asenna henkilökohtainen varmenne" -valikon kautta
Ohjeet EDS:n asentamiseen selaimiin Internet Explorer, Google chrome, Opera - manuaalisesti.
Näillä selaimilla, kuten myös erilaisilla Google Chromeen pohjautuvilla Mail.ru:n (selain "Amigo", "Internet") ja Yandexin ("Yandex.Browser") "käsityönä" ei ole omaa varmennevarastoaan, joten ne käyttävät varmennekauppa Windows. EDS-varmenteiden asennusmenettely kaikille näille selaimille on sama.
Esimerkki näkyy Windows 8 x64:ssä, mutta vaiheet ovat samat kaikissa Windows-versioissa.
Artikkelin päivityspäivä: 17.10.2016
Asennuksen aloittamiseksi tarvitsemme kansion, jossa on PSC:ssä vastaanotetun digitaalisen allekirjoituksen avaimet.
Jos olet yksityishenkilö (yksityisyrittäjä) tai yksilöyrittäjä (IE), avaimillasi oleva kansio sisältää kaksi tiedostoa, joiden muoto on:
- AUTH_RSA_
- RSA_- tätä tiedostoa käytetään hakemusten ja pyyntöjen allekirjoittamiseen valtion portaaleissa
Jos edustat oikeushenkilöä (LA) avaimillasi sisältävässä kansiossasi, siinä on kaksi lomaketiedostoa:
- AUTH_RSA_- tätä tiedostoa käytetään valtuutukseen (pääsyyn) valtion portaaleihin
- GOST_- Tämän tiedoston valitset allekirjoittaessasi sovelluksia ja pyyntöjä valtion portaaleissa
Jos asennat veroavaimen (saatu verokomitealta), sinulla on vain yksi lomakkeen avain RNN_BIN.p12, asenna se.
Tätä yhtä avainta käytetään kirjautumiseen ja veroilmoituslomakkeiden lähettämiseen.
Manuaalinen EDS-asennusprosessi
Avaa kansio EDS:llä, napsauta tiedostoa AUTH_RSA_ kahdesti hiiren vasemmalla painikkeella
Kuva 1. EDS-tiedostot vastaanotettu PSC:llä
Me valitsemme Nykyinen käyttäjä ja paina Edelleen
Kuva 2. Avaimen asennuksen aloittaminen
Kuva 3. EDS-avainten asennus
Syöttörivillä Salasana, syötä avaimen salasana, oletuksena PSC:n asettama EDS-salasana: 123456
Tarkistamme myös ruudun Merkitse tämä avain vietäväksi, tilanteet ovat erilaisia ja joskus käy niin, että avaimen vetäminen Windows-kaupasta on ainoa tapa palauta se. Kun olet asettanut salasanan ja valinnut valintaruudun, paina -painiketta Edelleen
Kuva 4. EDS-avainten asennus
Napsauta tässä ikkunassa -painiketta Yleiskatsaus määrittääksesi manuaalisesti, mihin avainsäilöön uusi avain sijoitetaan.
Kuva 5.
Valitse ruutu Näytä fyysinen tallennustila
Kuva 6. Varmennevaraston määrittäminen manuaalisesti
Vieritä ikkunaa ylös kansioon Henkilökohtainen, avaa kansio napsauttamalla kuvaketta , valitse avattavasta luettelosta Rekisteri.
Jos sinulla on asiakaspankkeja, luettelossa voi olla muita varmenteiden tallennuslaitteita, kuten Tumar. Muista valita rekisteri, jotta EDS toimii oikein Kazakstanin tasavallan valtionportaaleissa
Meidän tapauksessamme valitsemme Rekisteri ja paina OK.
Kuva 7. Varmennevaraston määrittäminen manuaalisesti
Näemme, että sertifikaattivarastosta on tullut Henkilökohtainen / rekisteri ja paina Edelleen
Kuva 8. Varmennevaraston määrittäminen manuaalisesti
Työntää Valmis


Sähköinen digitaalinen allekirjoitus on joukko erikoismerkkejä, jotka on suunniteltu:
- Sähköisissä asiakirjoissa siirrettävien tietojen eheyden valvonnan varmistaminen
- Tietojen suojauksen varmistaminen sieppaukselta ja luvattomalta käytöltä
- Kyky tunnistaa asiakirjan tekijä ja lähettäjä
Jotta sähköisen allekirjoituksen avainvarmennetta voidaan käyttää aiottuun tarkoitukseen - sähköisen asiakirjan juridisesti merkittävänä edellytyksenä, on EDS-varmenne asennettava tietokoneelle tai tietokoneille, joissa se toimii sähköisten asiakirjojen kanssa ja suoraan Sähköinen allekirjoitus.
Julkiset ja yksityiset avaimet
On tarpeen selventää, että mikä tahansa EDS koostuu kahdesta tyypistä avaimesta - yksityisestä, sitä kutsutaan myös avainsäilöksi, koska se johtuu siitä, että asiakirja on allekirjoitettu ja salattu ja julkisesta avaimesta tai yksinkertaisemmin avaimesta. henkilökohtainen todistus.
Henkilökohtainen varmenne, joka esitetään tiedostoina .cer-tunnisteella, täällä voit tarkastella kaikkia sähköisen allekirjoituksen omistajan tietoja. Tällainen julkinen avain tarvitaan asiakirjojen aitouden tarkistamiseksi. EDS-varmenne julkiselle avaimelle on mahdollista ja tarpeellista asentaa kaikkiin tietokoneisiin, joille sähköinen kirjeenvaihto vastaanotetaan.
Yksityinen avain sisältää kuusi tiedostoa, joiden jokaisen tunniste on .key. Jos tämä kansio katoaa tai vahingoittuu, yksityinen avain ei toimi, ja sinun on otettava yhteyttä varmentajaan sähköisen allekirjoituksen varmenteen myöntämiseksi uudelleen.
EDS-tallennustila
EDS-avaimet säilytetään pääsääntöisesti erityisillä avainvälineillä, aiemmin tähän tarkoitukseen käytettiin tavallisia magneettilevykkeitä, mutta aika on osoittanut niiden epäluotettavuuden ja haurauden, joten nykyään sellaisia sertifioituja tietovälineitä kuin RuToken käytetään yhä enemmän. Rutoken on suojattu erityisellä salasanalla, joten pääsy sen tietoihin on vain suoraan varmenteen omistajalle, joka tietää tämän koodin.
EDS-sertifikaatin asennus
Asentaakseen EDS-varmenteen tietokoneellaan käyttäjän on mentävä CryptoPro-ohjelman Ohjauspaneeli-välilehdelle, valittava välilehti nimeltä Palvelu ja napsauta sitten säiliössä Näytä varmenteet. Valitse näkyviin tulevassa ikkunassa Selaa-painike ja valitse lisättävä varmenne. Napsauta Seuraava-painiketta, ponnahdusikkuna Varmenne-välilehti tulee näkyviin Ominaisuudet-ikkunaan, napsauta Asenna varmenne.
Sitten käyttäjän eteen ilmestyy ohjattu sertifikaatin tuontitoiminto, jossa valitsemme Paikka-arvon ja valitsemme varmenteet ja niille tallennuksen, jos kaikki tehtiin oikein, käyttäjän eteen pitäisi ilmestyä ikkuna, joka ilmoittaa varmenteen onnistumisesta asennettu.
Usein ihmiset tulevat meille kysymyksellä, miten varmenne asennetaan CryptoPo CSP:n kautta... Tilanteet ovat erilaisia: johtaja tai pääkirjanpitäjä on vaihtunut, uusi todistus on saatu sertifiointikeskuksesta jne. Ennen toimi, mutta nyt ei. Näin voit asentaa henkilökohtaisen digitaalisen varmenteen tietokoneellesi.
Voit asentaa henkilökohtaisen varmenteen kahdella tavalla:
1. CryptoPro CSP -valikon kautta "Näytä säilössä olevat varmenteet"
2. CryptoPro CSP -valikon "Asenna henkilökohtainen varmenne" kautta
Jos työpaikka käyttää käyttöjärjestelmä Windows 7 ilman SP1:tä, varmenne tulee asentaa vaihtoehdon numero 2 suositusten mukaisesti.
Vaihtoehto numero 1. Asenna valikon "Näytä sertifikaatit säiliössä" kautta
Varmenteen asentaminen:
1. Valitse Käynnistä -> Ohjauspaneeli -> CryptoPro CSP -> Palvelu-välilehti ja napsauta "Näytä säiliössä olevat sertifikaatit" -painiketta.
2. Napsauta avautuvassa ikkunassa "Selaa" -painiketta. Valitse kontti ja vahvista valintasi OK-painikkeella.

Jos näkyviin tulee viesti "Yksityisen avaimen säiliössä ei ole julkista salausavainta", jatka digitaalisen varmenteen asennusta käyttämällä vaihtoehtoa # 2.
4. Jos tietokoneellesi on asennettu "CryptoPro CSP" -versio 3.6 R2 (tuoteversio 3.6.6497) tai uudempi, napsauta avautuvassa ikkunassa "Asenna" -painiketta. Hyväksy sitten ehdotus varmenteen korvaamisesta.
Jos "Asenna"-painiketta ei ole, napsauta "Certificate for view" -ikkunassa "Ominaisuudet" -painiketta.

5. Napsauta "Sertifikaatti"-ikkunassa -> "Yleiset"-välilehdellä "Asenna varmenne" -painiketta.

6. Valitse Ohjattu sertifikaatin tuonti -ikkunassa Seuraava.
7. Jos olet asentanut “CryptoPro CSP” -version 3.6, niin seuraavassa ikkunassa riittää, että jätät kytkimen kohtaan “Valitse tallennustila automaattisesti varmenteen tyypin perusteella” ja napsautat “Seuraava”. Varmenne asennetaan automaattisesti Personal Storeen.


Vaihtoehto 2. Asenna "Asenna henkilökohtainen varmenne" -valikon kautta
Asentaaksesi tarvitset itse asiassa varmennetiedoston (.cer-tunnisteella). Se voi sijaita esimerkiksi levykkeellä, tunnuksella tai tietokoneen kiintolevyllä.
Varmenteen asentaminen:
1. Valitse Käynnistä -> Ohjauspaneeli -> CryptoPro CSP -> Palvelu-välilehti ja napsauta "Install Personal Certificate" -painiketta.

2. Napsauta "Personal Certificate Installation Wizard" -ikkunassa "Seuraava"-painiketta. Valitse seuraavassa ikkunassa sertifikaattitiedosto napsauttamalla "Selaa".

3. Määritä sertifikaatin polku ja napsauta "Avaa"-painiketta ja sitten "Seuraava".

4. Seuraavassa ikkunassa voit tarkastella varmenteen tietoja. Napsauta Seuraava.

5. Syötä tai määritä seuraavassa vaiheessa yksityisen avaimen säilö, joka vastaa valittua varmennetta. Voit tehdä tämän käyttämällä "Selaa" -painiketta.


Jos olet asentanut CryptoPro CSP -version 3.6 R2 (tuoteversio 3.6.6497) tai uudemman, valitse "Asenna varmenne säiliöön" -valintaruutu.

8. Valitse "Henkilökohtainen" -varasto ja napsauta OK.

9. Valitsemasi arkisto. Napsauta nyt Seuraava ja sitten Valmis. Tämän jälkeen saattaa tulla viesti:

Napsauta tässä tapauksessa "Kyllä".
10. Odota viestiä, että henkilökohtainen varmenne on asennettu tietokoneeseen.
Siinä kaikki, voit allekirjoittaa asiakirjoja käyttämällä uutta varmennetta.
Valtion palvelut -portaalissa on useita rekisteröitymisvaiheita, jotka avaavat käyttäjille erilaisia mahdollisuuksia. Yksi käyttäjän aloitusvaiheista on sähköinen allekirjoitus, jonka avulla voit kirjautua sisään henkilökohtaiselle tilillesi sekä tilata sähköisiä palveluita.
Aluksi vain oikeushenkilöitä jotka halusivat kommunikoida veroviranomaisten kanssa sähköisessä muodossa... Se mahdollisti asiakirjojen suojaamisen, kun ne lähetettiin tarkastettavaksi asianmukaisille viranomaisille. Myöhemmin tämä käytäntö laajassa merkityksessä omaksuttiin yksilöille.
Sähköinen allekirjoitus on tapa vahvistaa asiakirjan aitous. Kun luot sähköistä allekirjoitusta, erilaisia salaus, joten se voi olla erilainen ulkomuoto... Tämä lyhyt salaus liitetään sitten lähetettävään pääasiakirjaan sähköposti.
ES on voimassa vuoden, jonka jälkeen sen voimassaolo on uusittava ostamalla uusi avain tai varmenne. Huomioithan, että palvelu on maksullinen. Sen erityiskustannukset riippuvat sopimukseen sisältyvistä ehdoista. Tähän mennessä henkilöiden sähköisen allekirjoituksen vähimmäismäärä on 700 ruplaa. Voit tutustua tariffiin RosIntegration-sertifiointikeskuksen virallisella verkkosivustolla.
Sähköisen allekirjoituksen tyypit
Sähköisiä allekirjoituksia on 3 tyyppiä:
- Yksinkertainen;
- Ei pätevä;
- Pätevä.
- Yksinkertaista sähköistä allekirjoitusta käytetään usein Jokapäiväinen elämä... Se on kertaluonteinen koodi. Käyttäjät kohtaavat jatkuvasti tällaista tietojen salausta esimerkiksi vahvistaessaan maksua pankkikortti... Suorittaaksesi toiminnon onnistuneesti sinun on syötettävä koodi, joka lähetetään korttiin liittyvään puhelinnumeroon.
- Määrittämätöntä ES:tä käytetään sähköisissä asiakirjoissa. Hänen kanssaan tavallinen elämä käyttäjät kohtaavat harvoin, koska sen rekisteröinti on mahdollista vain ohjauskeskuksessa. Tämän tyyppisen sähköisen digitaalisen allekirjoituksen avulla voit "varmentaa" kirjeesi valtion virastoille lähettäessäsi niitä sähköisesti. Palvelulla itsessään on kuitenkin tietosuojarajoituksia.
- Hyväksytty sähköinen allekirjoitus on samanlainen analoginen henkilölle paperiallekirjoitukselle. Ja oikeushenkilöiden tapauksessa se voi myös korvata organisaation sinetin. Tämän tyypin ansiosta asiakirjat voidaan lähettää sähköpostitse mille tahansa viranomaiselle. Mitään tietoja ei tarvitse vahvistaa henkilökohtaisesti.
Kuinka saada EDS valtion palveluiden verkkosivustolle?
Valtion palveluportaalissa käytetään yksinkertaista ja pätevää sähköistä allekirjoitusta. Kaikenlaisen tunnisteen saaminen liittyy suoraan sivustolle rekisteröitymiseen. Kuitenkin, koska nämä EP:t ovat luonteeltaan erilaisia, hankintamenettely on huomattavasti erilainen.
Tärkeä! Hyväksytty sähköinen allekirjoitus on enemmän painoa kuin yksinkertainen, sillä se avaa pääsyn kaikkiin portaalin palveluihin. Suurin ero on, että yksinkertaisesta EDS:stä pääsee katsomaan tietoa esimerkiksi sakkojen määrästä. Kuitenkin vain pätevällä sähköisellä allekirjoituksella käyttäjä voi lähettää palveluhakemuksia sähköisessä muodossa.
Yksinkertaisen sähköisen allekirjoituksen luominen
Yksinkertainen sähköinen allekirjoitus luodaan portaalin käyttäjän rekisteröinnin ensimmäisessä vaiheessa. Tämä on niin sanottu "yksinkertaistettu rekisteröinti", joka vaatii vierailijalta vain tiettyjen tietojen syöttämistä tietokantaan. Kaikki tehdään etänä, eikä vie kauaa.
Yksinkertainen allekirjoitus on määritetty ehdottomasti kaikille portaalin käyttäjille, koska tämä tapahtuu välittömästi rekisteröinnin jälkeen.
Palveluun ladatut tiedot lähetetään tarkistettavaksi. Ja jos niiden tiedot ovat samat kuin yleisen tietokannan tiedot, asiakas voi käyttää resurssia. Itse asiassa tässä vaiheessa yksinkertaisen sähköisen allekirjoituksen luominen on ohi. Käyttäjä voi päästä portaaliin ja tarkastella saatavilla olevia tietoja.
Portaalin rajoitettua toiminnallisuutta voidaan laajentaa, jos suoritat yksinkertaisen sähköisen allekirjoituksen rekisteröinnin varauksettomaan allekirjoitukseen. Tätä varten sinun on otettava henkilökohtaisesti yhteyttä Venäjän postiin tai. Sinulla on oltava passi ja SNILS mukaasi. Valtion virastojen työntekijät tarkistavat, että asiakirjat ovat profiiliasetuksissa määritettyjen mukaisia. Ja jos nämä ovat todella asiakirjojasi, kertaluonteinen koodi myönnetään, joka syötetään henkilökohtaiselle tilillesi profiiliasetuksissa. Käyttöönoton jälkeen valtion palvelut paljastavat täyden potentiaalinsa.
Merkintä! Valtion palveluportaaliin rekisteröitymistä ei vaadita, jos käyttäjä ottaa ensin yhteyttä MFC:hen yksinkertaisen sähköisen allekirjoituksen luomiseksi. Sen jälkeen riittää, että valitset sisäänkäynnin SNILSillä kotona.
Hyväksytyn sähköisen allekirjoituksen luominen
Hyväksytty sähköinen allekirjoitus annetaan ohjauskeskuksessa USB-tikulle. Sinun on otettava yhteyttä laitokseen, joka luo hyväksytyn sähköisen allekirjoituksen sijainti, puhelimitse ja tilaa sähköinen allekirjoitus. Sen jälkeen sinun tulee tulla henkilökohtaisesti toimistoon passin kanssa. On olemassa erilaisia tariffeja, joilla ES luodaan. Työskennelläkseen valtion palveluportaalin kanssa vähimmäistariffi on sopiva.
Yhdessä flash-aseman kanssa, joka kuljettaa tietoja sähköisestä allekirjoituksesta, asiakas saa ohjelmiston asennettavaksi tietokoneelleen, lisenssin ja varmenteen. Kotona sinun on asennettava ohjelma ja asetettava USB-muistitikku USB-liitäntään. Valtiopalveluportaalin valtuutuslomakkeen alareunassa on valittava "Kirjaudu sisään sähköisiä keinoja". Valitse sitten polku siirrettävälle tietovälineelle.
Mitä voidaan käyttää EDS:ssä?
Valtion palveluissa sähköistä allekirjoitusta käytetään avaamaan pääsy kaikkiin sivuston ominaisuuksiin:
- Hakemuksen lähettäminen todistusten, lausuntojen ja niin edelleen saamiseksi;
- Valtionmaksujen maksaminen 30 %:n alennuksella, jos tämä on tietyn palvelun tarjoama.
Lisäksi yksityishenkilöllä on mahdollisuus lähettää veroilmoitus Internetin kautta. Myös oikeushenkilöt jatkavat ES:n käyttöä. Mutta samalla on välttämätöntä, että todistus täytetään yrityksensä valtion palveluportaalin kanssa työskentelevän henkilön nimiin.
Video:
Sähköinen allekirjoitus valtion palveluportaalissa
Useimmissa tapauksissa moderni mies Erilaisen dokumentaation ja sen suunnittelun käsittelyssä käytetään erikoistyökalua. EP on ohjelmisto henkilökohtaiselle tietokoneelle, jonka avulla voit allekirjoittaa asiakirjoja sähköisesti.
Se on helppokäyttöinen, mutta voit aloittaa aktivoinnin jälkeen.
Tässä artikkelissa saat tietoja:
- Mitä ohjelmisto sisältää.
- Ohjeet ohjelman kanssa työskentelemiseen.
- Kuinka rekisteröidä EDS tietokoneella.
- Mitkä ovat avaimet ja niin edelleen.
Valitse allekirjoitus
Sähköisen allekirjoituksen rakenne ja työkalut
Digitaalinen allekirjoitus on yksinkertainen mutta hyvin harkittu rakenne. EDS koostuu kannasta (ohjelmasta), sertifikaatista (henkilökohtaisen käytön oikeus) ja kahdesta avaimesta (sisäänkirjautuminen ja salasana).
Kuljettaja kryptopro(Myöhemmin tarkastelemme ohjetta esimerkin kanssa CSP versio 3.6) on pääohjelmisto, se purkaa sisäiset työkalut. Kaikki toiminnot EDS ovat luontaisia kuljettajalle. On vain kaksi suosituinta ohjelmaa: CryptoPro ja VipNet.
Luvan (sertifikaatin) antavat erikoispalvelut - varmenteita myöntävät keskukset. Yhdessä hänen kanssaan käyttäjä hankkii salasanan päästäkseen sisään yksityinen kaappi. Molemmat komponentit on tallennettu tokenille. Se näyttää tavalliselta USB-muistitikulta, ainoa ero on harjoittaja ohjelmoitu näiden instrumenttien eheydelle ja turvallisuudelle (sen pääsuunta).
Henkilökohtainen tietokone on valmisteltava työhön. Ohjelma ei toimi ilman Internet-yhteyttä. Selaimen oletusasetukset estävät käyttäjää toimimasta EDS... Käyttöjärjestelmän suojauskäytäntö ei salli sinun tehdä tätä. Ratkaisee ongelman asentamalla lisäasetuksia ja selainlaajennuksia.
Ohjeet työskentelyyn EDS:n kanssa pakollista luettavaa! Yllä olevien työkalujen ja itse ohjelman olemassaolo ja oikea käyttö takaa vakaan toiminnan.
Ohjaimen asennus, vaiheittaiset ohjeet
Ennen kuinka EDS-avain aktivoidaan, sinun on ladattava CSP-ohjain. Tarkastellaan esimerkkiä 3.6 (sen versio). Sääntöjä on neljä:
- Asiakkaiden käyttö on kielletty etäyhteys... Vain paikallinen määrittäminen ja pakkauksen purkaminen ovat sallittuja.
- Sarjanumero koostuu vain englannin isoista kirjaimista (tai numeroista). Kirjainta "O" ei anneta - tämä on numero nolla.
- Käyttäjällä tulee olla järjestelmänvalvojan oikeudet (salasana ei saa olla tyhjä).
- Sulje muut ohjelmat ennen pakkauksen purkamista.
Menettely asennukset kuljettaja:
- Lataa pakkauksenpurkaja tietokoneellesi Suljetun Joint Stock Companyn Certification Centerin viralliselta verkkosivustolta.
- Odota latausta. Jos se on arkisto (RAR tai ZIP), aloita sen purkaminen.
- Etsi tiedosto nimeltä "csp3_6-win (32 tai 64 bit) kcl-rus.msi" ja kaksoisnapsauta sitä hiiren vasemmalla painikkeella.
- Ohjatun tervehdys alkaa asennukset ohjelmia. Napsauta "seuraava".
- Valitse lisenssin käyttösopimuksen vieressä oleva valintaruutu ja siirry seuraavaan vaiheeseen.
- Edessäsi avautuu kolme ikkunaa: "käyttäjä", "organisaatio" ja "kirjoita sarjanumero". Täytä ne. Numero on paperilla, joka myönnetään ohjelman mukana. Mene eteenpäin.
- Käytä tavallista purkutapaa.
- Klikkaa -painiketta"Asentaa".
- Tiedostojen purkaminen alkaa. Odota sen päättymistä, älä sulje ohjelmaa.
- Asennus on valmis, napsauta Valmis.
- "Käynnistä tietokone uudelleen" -ikkuna avautuu, vasen painike on "kyllä".
Jonka jälkeen sähköisen allekirjoituksen aktivointi... Toimenpide on yksinkertainen: käyttämällä asennettua ajuria, käyttäjä voi lähettää varmenteen eteenpäin. Myös sinä opit kuinka yhdistää sähköinen allekirjoitusavain.
 Ohjain on asennettu, tietokone käynnistetään uudelleen - mahdollisuus on olemassa liitä EDS... Nyt sinun on mentävä järjestelmän ohjauspaneeliin ja aloitettava henkilökohtaisten varmenteiden tuonti ennen sitä kuinka aktivoida sähköinen digitaalinen allekirjoitusavain... Etsi asennettu jakelu ohjauspaneelista, napsauta ohjaimen "ominaisuudet".
Ohjain on asennettu, tietokone käynnistetään uudelleen - mahdollisuus on olemassa liitä EDS... Nyt sinun on mentävä järjestelmän ohjauspaneeliin ja aloitettava henkilökohtaisten varmenteiden tuonti ennen sitä kuinka aktivoida sähköinen digitaalinen allekirjoitusavain... Etsi asennettu jakelu ohjauspaneelista, napsauta ohjaimen "ominaisuudet".
Etsimme "palvelu"-painiketta, mene sinne ja napsauta "katso sertifikaatit säiliössä". Ohjattu tuontitoiminto käynnistyy. Seuraavat toimet:
- "Selaa", valitse haluamasi suojausvarmenne.
- Avaa se, näet kohteen tiedot.
- Napsauta "seuraava" ja valitse säilön nimi.
- Asennusohjelma pyytää sinua määrittämään kohteen (tallennustilan, johon varmenne välitetään).
- Napsauta sitten "arvostelu", valitse "henkilökohtainen" ja viimeistele asennus.
Tällä sähköisen allekirjoituksen liittäminen päättyy.
Sähköinen allekirjoitus on laite sähköisten asiakirjojen varmentamiseen. EDS-liitäntä ei sisällä monimutkaisia toimia ja se suoritetaan samalla tavalla kuin muiden ohjelmien asentaminen. Digitaalinen allekirjoitus sertifiointikeskusten myöntämät erityiset valtuutetut palvelut. Ennen kuinka EDS kiinnitetään Vastaanottaja tili käyttäjä, sinun on asennettava ohjain. Asennuksen jälkeen yhdistä sähköinen allekirjoitus ei ole vaikeaa: ohjattu tiedostojen purkaminen ja sertifikaattien tuominen avaimilla auttaa sinua suorittamaan kaikki toiminnot. Viimeisenä keinona voit käyttää ohjeita. Sähköisen allekirjoituksen avaimen kantaja ja sen sertifikaatti sulkee pois ohjelmiston käytön kolmansien osapuolten toimesta.