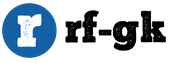Kuinka muuttaa oletusfontti Wordissa. Fontin vaihtaminen Microsoft Wordissa
Kuinka muuttaa fonttikokoa Wordissa? Kun käyttäjä on ladannut Microsoft Wordin, hänellä on paljon kysymyksiä. Yksi näistä kysymyksistä on: "Tarvitsen suuremman kirjasinkoko, miten voin muuttaa sitä?" Tässä artikkelissa tarkastelemme kuinka muuttaa fonttikokoa Wordissa.
Voit siis muuttaa fonttikokoa eri tavoilla. Voit ensin tulostaa ja vasta sitten suurentaa tai pienentää fonttikokoa tai valita ensin fontin koon ja tulostaa vasta sitten, mutta tarvitsemallasi fontilla.
1 tapa
Katsotaanpa ensimmäistä menetelmää. Tässä menetelmässä otat ensin halutun fonttikoon käyttöön ja tulostat sitten. Tätä varten:
1) Avaa Microsoft Word
2) Lisäksi "Koti" -välilehdessä on erilaisia asetuksia tekstin käsittelyyn. Kuvan alla on numeroitu, joitakin teksti -asetuksia. Kuvaus on kuvan alla.
1 - mikä fontti
2 - kirjasinkoko
3 - fontin paino (päällä tai pois)
4 - kursivoitu (päällä tai pois)
5 - alleviivattu teksti
6 - tekstin tasaus (vasen, oikeat puolet, keskellä)
7 - pisteiden numerointi
Olemme kiinnostuneita luettelomme kohdasta 2. Tässä ikkunassa (joka on merkitty kuvassa numeroon 2 ja siihen on kirjoitettu 11) voit syöttää näppäimistöltä tai valita haluamasi koon.
3) Valitse tai aja halutun kokoisena:

Valmis, nyt tulostat eri kirjasinkoolla (esimerkki alla olevassa kuvassa).

2 tapaa
Katsotaan nyt toista menetelmää. Tämä menetelmä on hyödyllinen, jos sinulla on valmis teksti ja haluat muuttaa fonttikokoa. Esimerkiksi he toivat sinulle jo painettua tekstiä, mutta se on painettu pienikokoisena etkä voi lukea mitään, mutta tällä menetelmällä voit suurentaa tekstiä ja lukea kaiken!
Aloitetaan siis:
1) Avaa kirjoitettu teksti Microsoft Wordissa.

2) Valitse teksti, jota haluat lisätä tai pienentää (se voi olla joko koko teksti tai sen osa).
Oletko kyllästynyt tavallisiin Windows -fontteihin? Haluatko tehdä tietokoneestasi ainutlaatuisen?
Vaihda ne sitten! Miten? Ota selvää artikkelistamme.
Muuta tekstityyliä
Windowsin tekstin koristelu voidaan asettaa kullekin käyttöliittymälle erikseen.
Samaan aikaan ohjelman asetuksissa ei tapahdu muutoksia.
Tämä ei ole ollenkaan vaikeaa tehdä.
1 Napsauta tehtäväpalkin Ikkunan väri ja ulkoasu -välilehteä. Nimi voi vaihdella hieman tietokoneeseen asennetun version mukaan. Mutta kirjanmerkki vastaa samasta toiminnasta.

2 Nyt sinun on löydettävä kohde "Object", joka määrittää halutun käyttöliittymän, joka vaatii tyylimuutoksia tekstin kirjoittamisessa.
3 Tyyliin, kokoon ja väriin on asetettava uudet parametrit. Tällaiset manipulaatiot on tehtävä erikseen, jotta kaikki osat muuttuvat.
4 Vahvista toiminto "OK" -painikkeella.
5 Jotta asetukset tulevat voimaan, napsauta uudelleen "OK".
Joskus tekstin kirjoitustyyli voi muuttua, mutta muut sen parametrit eivät ole muokattavissa.
Valitettavasti asialle ei voi tehdä mitään - tämä on ohjelman oletusarvo.
On toinenkin vaihtoehto
Nyt voit purkaa arkiston Windowsin järjestelmähakemiston Fonts -kansioon. Näiden toimintojen jälkeen lisätään uusi kuvake, jossa on vastaavaa tekstiä.
Voit tarkastella tiedostoa napsauttamalla sitä hiiren kakkospainikkeella.
Harkitse yhtä useimmista yksinkertaisia vaihtoehtoja kuinka muuttaa fonttikokoksi windows tietokone 8:
1 Sinun on ensin poistettava tekstin järjestelmän ehdottama tyyli. Tämän muunnelman oletusarvo ohjelmisto Segoen käyttöliittymä. Tallenna muutokset.
2 Avaa ja seuraa tätä polkua HKEY_LOCAL_MACHINE \ SOFTWARE \ Microsoft \ Windows NT \ CurrentVersion \ Fonts.
Jotta se toimisi oikein, sinun on päästävä eroon kaikista järjestelmätiedostoista, jotka voivat alkaa Segoe -käyttöliittymässä.
3 Teemme saman menettelyn kuin edellä on kuvattu - seuraamme polkua.
HKEY_LOCAL_MACHINE \ SOFTWARE \ Microsoft \ Windows NT \ CurrentVersion \ FontSubstitute
4 Sinun on luotava väliaikainen kansio. Tee tarvittavat muutokset ja valitse haluamasi malli. Tämä viimeistelee asetukset.

Fonttiparametrien muuttaminen
Windows 8: sta puuttuu paljon toiminnallisuutta mitä aiemmilla versioilla oli.
Käyttäjä voi hallita vain vähän fontteihin liittyviä asetuksia.
Voit muuttaa tekstin parametreja seuraavasti:
- Ikkuna on avattava valikosta hiiren oikealla painikkeella ja napsautettava kohdetta "Näytön resoluutio"(Näytön resoluutio).

- Näkyviin tulee ikkuna, josta sinun pitäisi löytää osa "Suurenna tai pienennä tekstiä ja muita elementtejä" joko vieras kieli "Suurenna tai pienennä muiden kohteiden tekstiä".

- Näyttöön tulee seuraava valintaikkuna, jossa voit asettaa kaikki tarvittavat parametrit.

- Voit suurentaa tai pienentää kirjaimia. Aseta haluamasi tyyli.
- Asetusten laajuus on myös määritettävä kokoonpanoissa. Esimerkiksi vain tekstiasiakirjoja.
- Tallenna muutokset.
On muistettava, että tällaiset muutokset fontin suunnittelun parametreissa voidaan havaita vain joidenkin sen elementtien osalta.
Yritetään muuttaa valitun fontin kokoa eri tavalla
Sinun on siirryttävä ohjauspaneeliin "Tulostimet ja faksit".

Nyt voit napsauttaa hiiriä osiossa. Etsi avautuvasta ikkunasta "Näyttö" -osa. Napsauta sitä hiirellä.

Tällä sivulla voit korostaa tietyn laajuuden ja asettaa haluamasi parametrit.
Windows 10 on käyttäjäystävällinen. Mutta siitä puuttuu vaihtoehto, jonka avulla voit tehdä muutoksia tekstin mittoihin.
Tämä edellyttää lisäohjelmien lataamista tai monimutkaisten rekisterin muokkaamiseen liittyvien toimintojen suorittamista.
Jos haluat tehdä tällaisia muutoksia, sinun on muokattava rekisteriä.
Mutta? Varoitan heti, että jos et ole varma, että toiminnot suoritetaan oikein, on parempi jättää tällaiset manipulaatiot asiantuntijalle.
Siirry "Käynnistä" -kohdassa tietokoneen ohjauspaneeliin. Etsi -osio "Suunnittelu ja personointi", ja siinä alaotsikko "Fontit".
Mukavuuden vuoksi monilla tietokoneilla on oletusominaisuus, joka vastaa kaikkien ohjelmien asettamisesta aakkosjärjestykseen.
Jos se on otettu käyttöön tietokoneellasi, tällainen osa on helppo löytää. Jos ei, mene näkyviin tulevan sivun alareunaan ja etsi se sieltä.

Kun olet napsauttanut tätä alakohtaa hiiren kakkospainikkeella, näet kaikki ohjelman tarjoamat fontit.
Päätä, mikä niistä sopii sinulle, ja kirjoita sen nimi muistiin, jotta et unohda.
Kun teet tällaisen valinnan, muista, että jotkut vaihtoehdot asennuksen jälkeen näyttävät täsmälleen samalta kiinalaiset merkit... Näitä vaihtoehtoja ei kannata asettaa.

Segoen käyttöliittymä on oletusarvo. Sen tarjoaa kymmenes Windows -versio.
Windowsin rekisterieditorin versio 5.00 "Segoe UI (TrueType)" = "" "Segoe UI Bold (TrueType)" = "" "Segoe UI Bold Italic (TrueType)" = "" "Segoe UI Italic (TrueType)" = "" " Segoe UI Light (TrueType) "=" "" Segoe UI Semibold (TrueType) "=" "" Segoe UI Symbol (TrueType) "=" "" Segoe UI "=" Valitsemasi fontti "

Viimeisellä rivillä tulee olla käyttäjän valitseman tekstisuunnitteluvaihtoehdon nimi. Tallenna kirjoittamasi.
Tallennettaessa sinun on määritettävä oikea laajennus - reg. Kun kaksoisnapsautat suljettua tiedostoa hiiren vasemmalla painikkeella, näkyviin tulee ikkuna, jossa tämä tiedosto sijaitsee.
Kaikkien toimintojen lopussa sinun on käynnistettävä tietokone uudelleen.
Kun luot uuden Word -asiakirja, sinulla on jo tietty fontti ja sen oletuskoko. Yleensä se on Calibri tai Times New Roman, jonka koko on 11 tai 12. Näitä asetuksia ei ole kovin kätevää muuttaa joka kerta, varsinkin jos käytät tätä editoria usein tai joka päivä töissä. Joten tässä lyhyessä opetusohjelmassa näytän sinulle, kuinka muuttaa oletusfontin asetukset sinulle sopiviksi. Seuraa vain alla olevia ohjeita.
Oppitunti on kirjoitettu Microsoft Word 2010: llä, mutta sen esimerkissä on helppo muuttaa oletuskokoa ja kirjasinta MS Word 2013: ssa ja 2007: ssä.
Koska tämän sivuston lukijoiden joukossa on paljon opiskelijoita ja koululaisia, muutamme fontin Times New Romaniksi, jonka koko on 14.
Ohjeet oletusfontin vaihtamiseen MS Wordissa
1. Varmista, että olet Word -työkalurivin Aloitus -välilehdellä. Jos ei, mene siihen.
2. Napsauta Fontti -osion painiketta avataksesi Fontti -valintaikkunan alla olevan kuvan mukaisesti. Tai paina "+ D".

3. Valitse tässä ikkunassa tarvitsemasi fontti, sen tyyli ja koko, ja voit myös valita ja / tai muuttaa monia muita parametreja "Lisäasetukset" -välilehdellä ja napsauttaa ikkunan alareunassa olevaa "Tekstitehosteet" -painiketta .

4. Kun olet asettanut tarvittavat asetukset, napsauta "Oletus" -painiketta.
5. Sitten avautuu pieni ikkuna, jossa sinun on valittava kohta "kaikki asiakirjat, jotka perustuvat Normal.dotm -malliin" ja napsauta "OK".
Saatavana ohjelman uusissa versioissa Microsoft Word 2007 ja Microsoft Word 2010 yksi ominaisuus, joka ärsytti minua hirveästi: oletusfontin koko ja tyyli... Ja jos kirjoittaa Calibri Onnistuin tottumaan siihen melko nopeasti, mutta sen 11 pisteen koko näyttää liian pieneltä 19 tuuman näytöllä. Joka kerta, ennen kuin istuin alas kirjoittamaan uutta artikkelia tai ohjetta, minun piti nostaa se 14. Se ei ole vaikeaa, mutta tarpeettomat merkityksettömät napsautukset olivat hirvittävän ärsyttäviä ja veivät kallisarvoista aikaa, joka voitaisiin käyttää johonkin luovempaan.
Syvällä sisimmässäni epäilin ja toivoin, että jossain Word -asetuksissa oletusfontin kokoa ja tyyliä voidaan helposti muuttaa, mutta yritys syventyä asetuksiin ei johtanut mihinkään. Ja sitten päätin vihdoin googlettaa ja selvittää, miten 11. kirjain muutetaan 14: ksi - menettely kesti noin minuutin.
Oletusfontin vaihtaminen Word 2010: vaiheittaiset ohjeet ja piirustukset
1. Varmista, että sinulla on aktiivinen välilehti Koti... Sitten joukkueiden ryhmässä Tyyliä Etsi oikeasta alakulmasta pieni nuolikuvake ja napsauta sitä:
2. Tyyli -ikkuna avautuu, ja sen alareunassa on 3 kuvaketta: Luo tyyli, Tyylitarkastaja ja Tyylihallinta... Jos haluat muuttaa oletusfontin kokoa ja tyyliä, napsauta viimeistä kuvaketta - Tyylihallinta:

3. Varmista, että välilehti on auki avautuvassa valintaikkunassa. Muutos ja tyyli on valittu Normaali ja napsauta sitten painiketta Muuttaa avataksesi kirjasintyylin vaihtamisen ikkunan:

4. Jos haluat muuttaa oletusfontin arvosta Calibri etsi ja valitse sopiva fonttiluettelo mille tahansa muulle fonttiluettelosta (esim. Nimes New Roman tai Arial). Täällä voit myös muuttaa kaikkien uusien Word -asiakirjojen muita asetuksia: koko, tyyli, väri, sisennykset, välit jne. Muuta koko 11: stä 14: een avattavasta luettelosta ja ennen kuin napsautat sitä OK, muuta valintanapin arvoa Vain tässä asiakirjassa päällä Tätä mallia käyttävissä uusissa asiakirjoissa:

Muussa tapauksessa uusissa asiakirjoissa ei näy fontin oletusasetuksiin tekemiämme muutoksia. Nyt voit painaa painiketta OK ja käytä oikeita käyttäjäystävällisiä fontteja työskennelläksesi Word 2007/Word 2010, josta keskusteltiin tässä pienessä, mutta toivottavasti hyödyllisessä opetusohjelmassa.
P.S.: Microsoft Office -paketti sisältää myös hyvän Outlook -online -sovelluksen, joka on rakennettu Microsoft Exchange -verkkopalvelun perusteella ammattimaiseen työskentelyyn henkilökohtaisten ja yritysten kanssa sähkopostilla... Niille, jotka edelleen keräävät kirjeensä postipalvelujen verkkokäyttöliittymän kautta, suosittelen seuraamaan linkkiä ja tutustumaan tämän tehokkaan postituksen ominaisuuksiin. Ota yhteyttä Pietarin hyvään oikeudelliseen neuvontaan saadaksesi lisätietoja lisenssisopimuksesi merkityksestä näiden Microsoft -ohjelmistotuotteiden käyttöön, koska ne ovat maksullisia ja niiden "ilmainen" käyttö on täynnä nykyisen lainsäädännön mukaisia ongelmia.
Olet todennäköisesti huomannut useammin kuin kerran, että Microsoft Word -asiakirjojen teksti voidaan näyttää eri kirjasimilla. Joissakin asiakirjoissa on luettavampia fontteja, kun taas toisissa on "antiikkia". Yleensä Microsoft Word -tekstieditorissa on paljon fontteja, mutta valitettavasti kaikki eivät "toimi" venäläisten tai ukrainalaisten tekstien kanssa.
Venäjällä ja Ukrainassa asiakirjoissa, kirjoissa tai aikakauslehdissä käytetyt tärkeimmät fontit ovat Arial ja Times New Roman. Jälkimmäistä puolestaan käytetään liiketoiminta -asiakirjoissa (tekoihin, raportteihin, kursseihin tai opinnäytteet), mutta Arialia esiintyy useimmiten journalistisissa teksteissä.
Katsotaanpa, miten voit muuttaa tekstin kirjasintyyppiä. Tähän on useita tapoja, mutta tarkastelemme vain kahta yleisimmistä.
Ensimmäinen tapa
1. Valitse osa tekstistä (tai koko teksti), jonka fonttia on muutettava.
2. kohdassa " Koti"Löydämme osion" Fontit».
3. Napsauta avattavaa luetteloa, jossa on fontteja. Minun tapauksessani tärkein fontti (oletus) on Calibri. Ja muutamme sen Verdanaksi ja sovellamme sitä valittuun tekstin osaan.

Kuten yllä olevasta kuvasta näkyy, kun napsautat käytettävissä olevien kirjasintyyppien osiota, avautuu luettelo, josta olen valinnut tarvitsemani. Kun viet hiiren eri kirjasimien päälle, teksti muuttuu automaattisesti - muutosten esikatselu.
4. Kun olet valinnut vaaditun kirjasintyypin, napsauta sitä ja teksti muunnetaan.
Toinen tapa
1. Kuten ensimmäisessä menetelmässä, valitse teksti.
2. Napsauta valittua tekstiä hiiren kakkospainikkeella.
3. Napsauta avattavassa kontekstivalikossa kohtaa " Fontit».

4. " Fontti". Siinä näet alueen, jossa voit valita haluamasi fontin vierityspyörän avulla.

Kun olet löytänyt haluamasi fontin - napsauta sitä (se on korostettu sinisellä) ja napsauta sitten " OK».
Mitä muuta luettavaa
VIIMEISET HUOMAUTUKSET
- Kuinka miellyttää rakastettua miestäsi, poikaystävääsi tai ystävääsi: epätavallisia yllätyksiä Mitä tehdä tehdäksesi vaikutuksen kaveriin
- Koiranpaskaa kotona: miten vieroittaa?
- Uusia aforismeja
- Kuinka ottaa aurinkoa auringossa - nopea ja oikea rusketus
- Plutarch - elämäkerta, tiedot, henkilökohtainen elämä Plutarch elämänvuosia