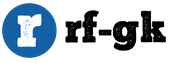Kuinka lähettää viesti google-tilillesi. Kuinka lähettää sähköpostia Gmaililla. Sähköpostin lähettämiseen
Nyt kun olet luonut Gmail-sähköpostisi, voit aloittaa sähköpostien lähettämisen. Sähköpostin kirjoittaminen voi olla yhtä helppoa kuin lyhyen viestin kirjoittaminen. Voit käyttää muotoilua, liitteitä ja allekirjoituksia.
Tässä opetusohjelmassa näytämme, kuinka voit kirjoittaa kirjeen, lisätä liitteen sähköpostiin ja luoda allekirjoituksen, joka näkyy kaikissa sähköposteissasi.
Kirjoittaa kirjettä
Kirjeen kirjoittamiseen käytetään erillistä ikkunaa. Tähän voit lisätä vastaanottajan sähköpostiosoitteen, aiheen ja itse viestin. Voit myös käyttää erilaisia tekstin muotoiluja ja lisätä liitteitä. Valinnaisesti voit jopa luoda allekirjoituksen, joka lisätään kaikkiin sähköposteihisi.
Kirjeikkunan kirjoittaminen
1. Vastaanottajat.
Näille henkilöille lähetät kirjeen. Sinun on kirjoitettava muistiin jokaisen vastaanottajan sähköpostiosoite.
Useimmissa tapauksissa lisäät vastaanottajat Vastaanottaja-kenttään, mutta voit myös lisätä vastaanottajia Kopio- tai Piilokopio-kenttiin.
2. Kopio ja piilokopio.
Kopio tarkoittaa "tarkka kopio". Tätä kenttää käytetään, kun haluat lähettää sähköpostin henkilölle, joka ei ole ensisijainen vastaanottaja. Tällä tavalla voit pitää henkilön ajan tasalla ja kertoa hänelle, ettei hänen tarvitse vastata sähköpostiin.
Sokea hiilikopio tarkoittaa "täsmällistä sokkokopiota". Se toimii samalla tavalla kuin Kopio, mutta kaikki tämän kentän vastaanottajien osoitteet ovat piilotettuja. Tämän kentän käyttäminen on siis yksi parhaista tavoista lähettää sähköpostia suurelle joukolle ihmisiä ja pitää se luottamuksellisina.
3. Aihe.
Aiheen tulee osoittaa kirjeen ydin. Aiheen tulee olla lyhyt, mutta samalla kertoa vastaanottajalle tarkasti viestin ydin.
4. Runko.
Tämä on kirjeen teksti. Tavallinen kirje, jossa on tervehdys, muutama kappale, allekirjoita nimesi jne.
5. Lähetä-painike.
Kun sähköposti on valmis, lähetä se vastaanottajille napsauttamalla lähetyspainiketta.
6. Muotoiluasetukset.
Napsauta Muotoiluasetukset-painiketta päästäksesi niihin. Muotoilulla voit muuttaa kirjoituksesi ulkoasua ja tyyliä. Voit esimerkiksi muuttaa fontin kokoa ja väriä, lisätä linkkejä.
7. Liitä tiedostot.
Liite on tiedosto (kuten kuva tai asiakirja), joka lähetetään sähköpostin mukana. Gmailin avulla voit lisätä sähköpostiin useita liitteitä. Napsauta Liitä tiedostot -painiketta lisätäksesi liitteen sähköpostiin.
Sähköpostin lähettäminen:


Jos henkilö, jolle kirjoitat, on jo yhteystiedoissasi, voit alkaa kirjoittaa hänen etunimeään, sukunimeään tai sähköpostiosoitettaan. Gmail alkaa näyttää sopivat yhteystiedot Vastaanottaja-kentän alapuolella. Voit valita haluamasi ja lisätä henkilön osoitteen Vastaanottaja-kenttään painamalla Enter-näppäintä.
Liitteiden lisääminen
Liite Onko tiedosto (esimerkiksi kuva tai asiakirja), joka lähetetään kirjeen mukana. Jos esimerkiksi haet työtä, voit lähettää ansioluettelosi liittämällä sen kirjeeseen, jolloin kirjeen rungosta tulee saatekirje. On hyvä käytäntö sisällyttää maininta liitteestä sähköpostin tekstiosaan, varsinkin jos vastaanottajat eivät odota saavansa sitä.
Muista liittää tiedostot ennen kuin napsautat Lähetä-painiketta. On hyvin yleistä, että käyttäjät unohtavat liittää tiedostot ennen viestin lähettämistä.
Liitteen lisääminen:
- Kun kirjoitat kirjettä, napsauta paperiliitinkuvaketta kirjoitusikkunan alaosassa.
- Tiedoston latausvalintaikkuna tulee näkyviin. Valitse haluamasi tiedosto ja napsauta Avaa.
- Liitteen lataaminen sähköpostipalvelimelle alkaa. Useimmat liitteet latautuvat muutamassa sekunnissa, mutta jotkin liitteet vievät kauemmin.
- Kun olet valmis lähettämään sähköpostisi, napsauta Lähetä.
Voit napsauttaa Lähetä-painiketta ennen kuin liite ladataan palvelimelle. Gmail lähettää sähköpostin vasta, kun se on ladattu.
Gmailin avulla voit lisätä erilaisia tekstimuotoiluja.
- Avaa muotoiluasetukset napsauttamalla kirjoitusikkunan alaosassa olevaa Muotoilu-painiketta.

1) Fontti
Gmailissa on valittavissa useita fontteja. Voit muuttaa koko kirjaimen tai muutaman sanan fonttia. 
2) Fonttikoko
Useimmissa tapauksissa et edes ajattele fonttikoon vaihtamista ja käytät tavallista fonttikokoa, mutta joskus joidenkin sanojen korostamiseksi tarvitset eri koon.
Ole varovainen tämän vaihtoehdon kanssa. Liian suuret tai pienet kirjaimet voivat tehdä kirjeestä lukukelvottoman. 
3) Lihavointi, kursivoitu, alleviivaus
Voit korostaa tekstiä tekemällä sen lihavoitu kirjoittaa kursiivilla tai alleviivata.
4) Teksti ja taustaväri
Epävirallisessa kirjeessä voit muuttaa joidenkin sanojen tekstin ja taustan väriä.
Yritä välttää liian vaaleita sävyjä, sillä tämän väristä tekstiä on vaikea nähdä valkoisella taustalla.

5) Kohdistus
Voit muuttaa kirjeessäsi olevan tekstin tasausta. 
6) Numeroidut ja luettelomerkityt luettelot
Voit kirjoittaa tekstisi numeroituun tai luettelomerkkiluetteloon.
Tämä menetelmä auttaa korostamaan luettelon jokaisen elementin ja erottamaan ne toisistaan.
7) Sisennys
Voit lisätä tai vähentää vasemmalla tai oikealla olevaa pehmustetta.
8) Lainaus
Lainaus on toinen tapa korostaa tekstiä.
9) Selkeä muotoilu
Poista kaikki muotoilut viestistä napsauttamalla Tyhjennä muotoilu -painiketta.
10) Plus-painike
Napsauta pluspainiketta avataksesi lisävaihtoehtoja: Lisää valokuva, lisää linkki, lisää hymiö tai lisää kutsu.

Allekirjoituksen lisääminen
Allekirjoitus on valinnainen kirjainlohko, joka näkyy jokaisen lähettämäsi kirjeen tekstin lopussa. Oletusarvoisesti Gmail ei sisällä allekirjoitusta sähköpostiin, mutta se on helppo korjata. Se sisältää yleensä nimesi ja yhteystietosi: puhelinnumero, sähköpostiosoite. Jos käytät Gmailia töissä, voit lisätä allekirjoitukseesi työn, yrityksen nimen ja osoitteen tai verkkosivuston osoitteen.

Muista pitää allekirjoituksesi lyhyt. Sen sijaan, että luetellaan kaikki puhelinnumerot, sähköpostiosoitteet ja postiosoitteet, riittää, että määrität muutaman perusnumeron.
Muista, että monet ihmiset näkevät allekirjoituksesi, joten sinun ei aina tarvitse antaa kotiosoitettasi tai muita henkilökohtaisia tietojasi. Lisäksi näin voi käydä, vaikka kirjoitat ystävillesi, koska he voivat välittää kirjeesi jollekin toiselle.
Hyvät sivuston lukijat! Tänään selitän nuorille ja mahdollisesti kokemattomille Android-käyttäjille, kuinka sähköpostia käytetään.
Jos sinulla on Android-älypuhelin, sinulla on jo Tili(tili) Google, jonka loit, kun käynnistit uuden älypuhelimesi. Tämä tarkoittaa, että sinulla on pääsy useisiin Googlen palveluihin, mukaan lukien Gmail. Olen kirjoittanut aiemmin siitä, mitä Gmail on ja mitkä ovat sen tärkeimmät edut.
Tätä sähköpostia on kätevä käyttää selaimen verkkokäyttöliittymästä kirjoittamalla osoitepalkkiin https://mail.google.com/. Mutta on vielä kätevämpää käyttää erityistä Gmail-sovellus, jonka voi ladata ilmaiseksi Google Play Marketista.
Kun avaat tämän sovelluksen ja annat käyttäjätunnuksesi ja salasanasi, jotka määritit rekisteröityessäsi Google-tiliisi, löydät itsesi oletuksena kansiosta Saapuneet.
Kuitenkin vetämällä ikkunan vasemmasta reunasta löydät itsesi sisään Valikko, josta voit valita minkä tahansa muun kansion katseltavaksi.
Voit tehdä tämän napsauttamalla alanurkassa olevaa -kuvaketta ympyrä lyijykynällä(Android 4.4.2 -versiota harkitaan, toisissa käyttöliittymä saattaa poiketa hieman esitetystä). Näkyviin tulee ikkuna, jossa sähköpostiosoitteesi on jo ensimmäisellä rivillä. Seuraavalla rivillä sinun on asetettava kohdistin ja syötettävä latinaksi vastaanottajan sähköpostiosoite. Jos olet jo syöttänyt tämän osoitteen, heti ensimmäisten syötettyjen merkkien kohdalla ilmestyy vihje ja voit napauttaa sitä, jotta et enää kärsi kirjoittamisesta.

Syötä sitten mielivaltainen teema viestit (voidaan jättää pois) ja itsensä teksti... Sinä pystyt liitä viestiin valokuva tai mikä tahansa muu tiedosto (ja useita on mahdollista). Voit tehdä tämän huomaat ylärivillä paperiliitinkuvake napsauttamalla jota saat valintavalikon:


Valitsemalla esim. Galleria, siirryt siihen ja valitset haluamasi valokuvan. Se näkyy välittömästi kirjeen rungossa. Jos tarvitset useita kuvia, toista viimeiset vaiheet.

Jos et lähetä sähköpostia heti, se tallennetaan automaattisesti kansioon Luonnokset ja voit aina muuttaa tai täydentää sitä. Lähettääksesi sinun tulee napsauttaa paperilentokoneen kuvake ylimmällä rivillä ja kirjain katoaa välittömästi. Sen kopio tallennetaan automaattisesti kansioon Lähetetty(muistatko vasemmalla olevan pudotusvalikon?).
Uusi sosiaalinen verkosto Google+ saada vauhtia. Tietoja hänestä on täynnä Internet. Julkaisun jälkeen monet käyttäjät halusivat rekisteröityä, eivätkä ilmeisesti kestäneet tällaista tulvaa, rekisteröinti keskeytettiin väliaikaisesti. Rekisteröidy nyt tällä hetkellä se on mahdollista vain kutsua, tuo on kutsusta jo rekisteröityneet osallistujat.
Kuka teki sen rekisteröidy tai sai kutsun saattaa esiintyä Vaikeus lähettää viestejä ystäville... Kyse on jostain muusta käyttöliittymä, erinomainen, esimerkiksi, alkaenviserrys tai Facebook... Siksi kuvailen kuinka tämä tehdään, ehkä joku voi olla hyödyksi.
Yleensä ei ole mitään monimutkaista, kun sen osaa. Lähettää yksityinen viesti v Google plus mene "Koti"-välilehdelle
Tällä alalla tarvitset syötä viestin teksti lähettää ystäville. Valitse vastaanottaja napsauttamalla "Lisää piirejä tai käyttäjiä". Syötä kenttään ensin "+"-merkki ja sitten sen käyttäjän nimi, jolle lähetät viestin.
Näkyviin tulee avattava luettelo kaikista samannimistä ystävistäsi, josta sinun on valittava vastaanottaja.