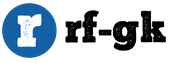Miksi en voi poistaa ohjelman asennusta tietokoneeltani? Ohjelmien täydellinen poistaminen tietokoneesta
Ohjelmien asennuksen poistamisen jälkeen tavallisella menetelmällä "hännät" (poistettujen ohjelmien jäljet) jäävät usein tietokoneeseen. Olet esimerkiksi poistanut selaimesi Mozilla Firefox , ja sen uudelleenasennuksen jälkeen kaikki kirjanmerkit pysyivät paikoillaan. Tämä tarkoittaa, että selainta ei poisteta kokonaan, joten jäljelle jää joukko niin kutsuttuja "häntäjä".
Lisäksi on tapauksia, joissa ohjelmaa ei poisteta normaalilla tavalla, mikä antaa kaikenlaisia virheitä. Syyt voivat olla erilaisia, tämän ohjelman asennuksen poistoohjelman toimintahäiriöt, tietokoneesi erityispiirteet tai käyttöjärjestelmä.
Upea ohjelma auttaa meitä ratkaisemaan nämä ja muut ongelmat, jotka liittyvät ohjelmien poistamiseen tietokoneeltasi. Revo Uninstaller Pro... Tämä ohjelma on suunniteltu korvaamaan tavallinen Lisää / poista sovellus -sovelma Windows-käyttöjärjestelmässä.
Revo Uninstaller Prolla voit poistaa minkä tahansa ohjelman jättämättä mitään jälkiä. Suojaa siis järjestelmäsi poistamalla tarpeettomat roskat. Olen käyttänyt Revo Uninstaller Prota pitkään, joten voin turvallisesti suositella tätä ohjelmistoa sinulle! Voit oppia lisää Revo Uninstaller Pro -ohjelmasta Wikipedia-sivulla seuraamalla tätä linkkiä.
Lataa Revo Uninstaller Pro
Voit ladata Revo Uninstaller Pro -ohjelman kehittäjän verkkosivustolta Ohjelma on maksullinen, mutta siinä on kokeilujakso, 30 päivää ilmaista käyttöä. Tänä aikana sinulla on aikaa arvioida hänen työtään.
Kuinka käyttää Revo Uninstaller Prota
Kun olet ladannut ja asentanut ohjelmanRevo Uninstaller Pro, sinun on opittava käyttämään sitä, tätä varten näytän sinulle kuinka poistaa ohjelma kokonaan tietokoneeltasi Revo Uninstaller Pro.
Ja esimerkiksi poistan Google Chrome -selaimen, kaikki muut tietokoneelle asennetut ohjelmat poistetaan samalla tavalla. Joten aloitetaan.
1. Ensinnäkin sinun on avattava Revo Uninstaller Pro -ohjelma, etsi avautuvasta ikkunasta poistettava ohjelma ja valitse se napsauttamalla poistettavan ohjelman kuvaketta hiiren vasemmalla painikkeella. Napsauta sitten "Poista" -painiketta, joka sijaitsee ikkunan yläosassa.
2. Kun olet napsauttanut "Poista"-painiketta, ohjelma alkaa suorittaa alustavaa analyysiä. 
3. Alkuanalyysin suorittamisen jälkeen Revo Uninstaller Pro -ohjelmaikkunan päälle avautuu ohjelman asennuksen poistoikkuna, jossa sinun on napsautettava "Poista asennus" -painiketta. Tämän jälkeen ohjelman asennus poistetaan.
4. Kun olet poistanut ohjelman, valitse "Suorita alkuperäinen analyysi ja asennuksen poisto" -ikkunassa "Lisäasetukset" ja napsauta sitten "Skannaus"-painiketta.
5. Tarkistuksen päätyttyä näemme, että ohjelma on löytänyt 11 avainta ja kuusi arvoa, nämä ovat järjestelmään jääneen etäohjelman "hännät". Valitse ne rastilla ja paina "Poista" -painiketta. 
6. Napsauta avautuvassa "Haluatko varmasti poistaa valitut kohteet?" -ikkunassa "Kyllä"-painiketta. 
Sen jälkeen valitsemasi ohjelma poistetaan kokonaan tietokoneesta jättämättä mitään jälkiä.
Kuinka poistaa ohjelma, joka ei poistu
Jos haluat poistaa ohjelman, mutta sitä ei poisteta, tietokoneessasi on todennäköisesti käynnissä prosessi, tämä ohjelma. Ratkaisu on melko yksinkertainen, sinun on pysäytettävä ohjelman käynnissä oleva prosessi ja poistettava se.
Näytän sinulle Zona-ohjelman avulla esimerkkinä, ohjelma on suljettu ja prosessi on edelleen käynnissä. Joten mitä on tehtävä prosessin pysäyttämiseksi.
Paina näppäimistön Ctrl + Alt + Delete, valitse avautuvasta valikosta "Käynnistä Task Manager".
Valitse "Windows Task Manager" -ikkunassa Prosessit, etsi käynnissä olevien prosessien joukosta tarvittava ohjelma, valitse se ja napsauta sitten "Lopeta prosessi" -painiketta. 
Napsauta varoitusikkunassa myös painiketta"Lopeta prosessi". 
Kuinka poistaa ohjelma, joka ei ole poistoluettelossa
Jos ohjelma, jonka haluat poistaa, ei ole poistoluettelossa, voit käyttää Revo Uninstaller Pron metsästäjätilaa.
1. Avaa Revo Uninstaller Pro -ohjelma, napsauta "Näytä"-painiketta ohjelmavalikosta, valitse "Hunter Mode" -kohta pudotusvalikosta. 
2. Tällaisen näkymän pitäisi ilmestyä työpöydän oikeaan yläkulmaan. 
3. Vedä tämä tähtäin napsauttamalla hiiren vasenta painiketta, sen ohjelman pikakuvakkeessa, jonka aiot poistaa, valitse avattavasta luettelosta "Poista". (Tämä näky voidaan suunnata paitsi pikakuvakkeeseen myös minkä tahansa avoimen ohjelman ikkunaan).
4. Tarkista avautuvasta ikkunasta poistettavan ohjelman tarkka nimi, valitse "Advanced" -poistotila ja napsauta sitten "Seuraava"-painiketta.
5. Suorita sen jälkeen yllä kuvaamani tavallinen asennuksen poisto kohdassa " Kuinka käyttää Revo Uninstaller Prota ".
6. Sulje metsästäjätila napsauttamalla tähtäintä hiiren oikealla painikkeella, valitse "Poistu" alasvetovalikosta.
Tämän päivän artikkelissa olemme tarkastelleet vain yhtä kymmenestä kohdasta, Revo Uninstaller Pro -ohjelman ominaisuuksia, joita kutsutaan "Uninstalleriksi". Suosittelen, että tutustut muihin yhdeksään kohtaan, olen varma, että ne auttavat sinua työskentelemään tietokoneen kanssa.
Siinä kaikki minulle, toivon sinulle onnea!
Hyvin usein ohjelmia poistettaessa saattaa ilmetä tiettyjä vaikeuksia, varsinkin kun olet vasta alkamassa hallita tietokonetta. Monet aloittelevat käyttäjät voivat yksinkertaisesti poistaa ohjelmakansion kiintolevyltään. Ja sen jälkeen väärällä poistolla alkaa paljon ongelmia. Näytölle ilmestyy erilaisia ikkunoita tiettyjen tiedostojen puuttumisesta, erilaisia varoituksia ponnahtaa esiin sovellusten lataamisen mahdottomuudesta tai virheellisestä toiminnasta. Ajattelematta aiempia toimiaan, jotka johtivat tähän ongelmaan, käyttäjä alkaa viitata käyttöjärjestelmän ja tietokoneen laitteiston vioihin, jotka on määritetty asentamaan Windows uudelleen, ja vastaavia.
Mikä aiheuttaa virheitä käyttöjärjestelmää ladattaessa. Tosiasia on, että jos sitä ei poisteta oikein, ohjelma jättää "jälkensä" rekisteriin, sen jäännökset voivat olla läsnä käynnistyksessä tai Windows-palveluissa. Kaikki tämä johtaa samanlaisiin viesteihin käyttöjärjestelmän käynnistyessä.
On myös aikoja, jolloin käyttäjä poistaa vain pikakuvakkeen työpöydältä ja on varma, että hän on poistanut sovelluksen kokonaan. Pikakuvake on vain linkki käynnistämiseen, eikä sen poistaminen tarkoita, että pääset eroon asennetusta ohjelmasta. Hän on sisällä kokonaan jää kiintolevylle ja voidaan käynnistää luomalla toinen pikakuvake napsautettuasi hiiren kakkospainikkeella sovelluksen käynnistystiedostoa.
Harkitse mitä tehdä samanlainen tilanne ja kuinka poistaa ohjelma kokonaan tietokoneesta sisäänrakennettujen Windowsin työkalujen ja erityisten apuohjelmien avulla.
Poista asennus sisäänrakennetuilla Windowsin työkaluilla
Jos käytät XP-versiota, voit nopeasti poistaa minkä tahansa sovelluksen Ohjauspaneelin Lisää tai poista sovellus -välilehden kautta. Valitse täältä haluamasi sovellus ja napsauta Poista-painiketta.
Windows 7:ssä poistamme asennuksen samalla tavalla, vain sovellusten luettelo on "Ohjelmat ja ominaisuudet" -osiossa.
Jos ohjelman asennusta ei voi poistaa tällä tavalla, se tarkoittaa, että se on käynnissä ja käynnissä piilotilassa. Tätä varten sinun on ensin poistettava se käytöstä Windows-palveluissa, joihin pääset Ohjauspaneelin "Valvontatyökalut" -välilehden kautta. Jos sitä ei ole palveluissa eikä sitä vieläkään ole poistettu, sinun on tarkistettava sen läsnäolo Task Managerin prosesseissa. Jos poistettava ohjelma on käynnissä siellä, sinun on lopetettava sen suoritus väkisin hiiren oikealla painikkeella. Kun sovellukset on poistettu käytöstä palveluissa tai tehtävähallinnassa, käynnistämme asennuksen poistoprosessin uudelleen.
Poistaaksesi kokonaan poistetun ohjelman jäljet tietokoneeltasi, voit käyttää kolmannen osapuolen puhdistusapuohjelmia, esimerkiksi CCleaneria tai Privazer-apuohjelmaa. Jälkimmäinen on paras apuohjelma tietokoneesi optimointiin ja nopeuttamiseen. Se puhdistaa nopeasti paitsi ohjelmien jäännökset ja muut "roskat", mutta myös vapauttaa RAM-muistia, minkä seurauksena suorituskyky paranee.
Muita tapoja poistaa ongelmallisia sovelluksia
Kun ohjelmaa ei voida poistaa eikä se ole asennettujen ohjelmien luettelossa, on oikeampaa edetä seuraavasti. Lataa tämän ohjelman asennustiedosto Internetistä ja suorita se. Asennuksen aikana jotkin ohjelmat voivat määrittää, mitä tietokoneeseen on aiemmin asennettu ja mistä on tarjottu lisätoimenpiteitä poista vaihtoehto.
Jos asennusta ei voi poistaa oikein tällä tavalla, on parempi käyttää kolmannen osapuolen apuohjelmia, kuten Add Remove Plus tai Revo Uninstaller.
Kuinka poistaa asennus Revo Uninstallerin avulla
Revo Uninstaller on tehokkaampi työkalu sovellusten poistamiseen tietokoneesta, mukaan lukien ne, jotka ovat kiireisiä ja joita ei voida poistaa.
Voit ladata tämän apuohjelman viralliselta sivustolta. Kun Revo Uninstaller on asennettu, "Uninstaller"-välilehti avautuu luettelolla kaikista tietokoneeseen asennetuista sovelluksista. Merkitse haluamasi ja napsauta Poista-painiketta.
Kun Revo Uninstaller pyytää sinua valitsemaan asennuksen poistoohjelman toimintatavan. Jätä oletusarvoinen kohtalainen tila.
Analyysin ja poistamisen jälkeen apuohjelma pyytää sinua etsimään jäljellä olevat tiedostot. Tarkistuksen tuloksena "denstrallator" korostaa lihavoituna Windowsin rekisterin merkinnät poistettavaksi ja sitten loput kiintolevyllä olevat tiedostot, jotka tulee poistaa.
Siten ohjelma ja kaikki sen hännät poistetaan kokonaan tietokoneesta.
Olemme tarkastelleet yleisimpiä tapauksia ohjelman poistamiseksi tietokoneelta. Olemme varmoja, että luetellut vaihtoehdot auttavat sinua ratkaisemaan ongelman.
Asennuksen poistoohjelmat (ohjelmien poistoohjelmat) ovat olennainen osa käyttöjärjestelmän optimointiprosessia, koska ne voivat vapauttaa käyttöjärjestelmälle merkittäviä resursseja.
Toisin kuin tavallisessa asennuksen poistojärjestelmässä, asennuksen poistajilla on usein edistyneitä toimintoja. Yksinkertaisen poistamisen lisäksi he voivat etsiä tähteitä etäohjelmat, suorittaa pakkopoiston (tapauksissa, joissa ohjelmaa ei voida poistaa tavallisilla tavoilla), sekä useita muita vaihtoehtoja.
Alla ovat parhaat ohjelmat poistamista varten, jonka voit ladata tietokoneellesi ja käyttää tavallisen poistotyökalun sijaan.
Soft Organizer on apuohjelma tarpeettomien ohjelmien poistamiseen (asennuksen poistamiseen) ja niiden jälkien (jäänteiden) löytämiseen, jotka jäävät jäljelle tavanomaisen asennuksen poistoprosessin jälkeen. Voit tehdä tämän suorittamalla ohjelmien asennuksen poiston Soft Organizerista. Tässä tapauksessa jälkien hakuprosessi alkaa automaattisesti normaalin poistamisen jälkeen.

15.8.2018, Anton Maksimov
Asennuksen poistoohjelmista on tullut normi Windows-käyttäjille. Tämä johtuu siitä, että ohjelmat jäävät usein jäljelle suuri määrä levyllä olevat tiedostot ja kansiot, jotka ovat kuollutta. Ja mitä enemmän sovelluksia käyttäjä asentaa ja poistaa tietokoneelleen, sitä enemmän tarpeettomia jälkiä jää järjestelmä kuollut rahti.

26.6.2018, Anton Maksimov
Uninstall Tool on täydellinen konservatiivisille käyttäjille, jotka rakastavat klassista ulkomuoto ohjelmia Windows XP:n tyyliin. Mitä tulee toimivuuteen, se on hyvin tyypillistä tämän tyyppisille ohjelmille ja sisältää perustyökalut, joiden avulla voidaan löytää jälkiä asentamattomista ohjelmista ja käynnistyshallinta.

5.11.2018, Anton Maksimov
Total Uninstall on tarpeettomien ohjelmien poistamiseen tarkoitettu apuohjelma, jonka avulla voidaan seurata uusien ohjelmien asennusta, tukea nykyaikaisia Windows-sovelluksia (Microsoft Storesta), puhdistaa järjestelmä väliaikaisista ja muista tarpeettomista tiedostoista sekä käynnistystoiminto. johtaja.
Ohjelma voi näyttää luettelon valitun ohjelman kaikista jäljistä napsauttamalla työkalupalkin "Tiedot"-painiketta. Näitä ovat levyllä, järjestelmärekisterissä olevat jäljet sekä palvelut ja laitteet. Se voi olla erittäin hyödyllinen sovellusten analysoinnissa, koska se voi näyttää kaikki valittuun ohjelmaan liittyvät palvelut.

Keskitymme työssämme ilmaisiin ja vielä useammin avoimen lähdekoodin ohjelmistoihin. Tässä viestissä aiomme puhua ilmaisesta, mutta valitettavasti ei vielä avoimen lähdekoodin Revo Uninstaller -ohjelmistosta. Tämän ohjelman avulla voit helposti poistaa (poistaa) muita tietokoneeseen asennettuja ohjelmistoja. Kehittäjä toteaa, että Revo Uninstaller pystyy poistamaan ohjelman, vaikka Windows ei pysty poistamaan sitä Ohjauspaneelin kautta (Lisää/Poista sovellus). Lisäksi Revo Uninstaller on tehokkain ja nopein vaihtoehto tavalliselle Windowsin poistotyökalulle.

14.12.2017, Anton Maksimov
Tavallinen asennuksen poistotyökalu ei aina poista järjestelmään asennettuja sovelluksia kokonaan. Jotkut tiedostot ja tietueet jäävät sinne kuollutta painoa. Tämä ei aiheuta vakavaa vahinkoa Windowsille, kunhan näitä tietoja ei kerry liikaa. Ohjelmistojen ylijäämät tiedostojen muodossa voivat vähentää merkittävästi levytilaa, mikä voi myöhemmin vaikuttaa järjestelmän suorituskykyyn. Tämän estämiseksi on olemassa useita sovelluksia ohjelmien täydelliseen poistamiseen.
Yksi näistä ohjelmista on nimeltään GeekUninstaller, ja se on suunniteltu poistamaan tarpeettomat ohjelmat ja sitten etsimään ja poistamaan jälkiä näistä ohjelmista tietokoneelta. Käyttöliittymä on melko askeettinen ja yksinkertainen. Sinun tarvitsee vain valita sovellus ja napsauttaa "Poista" -painiketta.
21.11.2017, Anton Maksimov
Wise Program Uninstaller on apuohjelma ohjelmien ja niistä normaalien asennuksen jälkeen jääneiden jälkien poistamiseen. Apuohjelma on erittäin helppokäyttöinen, eikä sen toimiminen vaadi lisätietoa. Se toimii perinteisen skenaarion mukaan: ensin suoritetaan säännöllinen poisto ja sitten ohjelman jäännösten haku ja poistaminen järjestelmästä.

On olemassa erilaisia ohjelmia - hyödyllisiä ja hyödyttömiä, yksinkertaisia, monimutkaisia ja vaarallisia. Ja käyttäjät saavat selville, mitkä näistä ominaisuuksista kuuluvat tiettyyn ohjelmistotuotteeseen, valitettavasti useimmissa tapauksissa vasta sen asennuksen jälkeen Windowsiin. Painikkeet kolahtavat, asetusten liukusäätimiä siirretään, ja sitten kuva kirkastuu. Mitä sinun tulee tehdä ohjelmiston kanssa: suorita, eli poista asennus tai anna anteeksi, jätä se tietokoneen tai kannettavan tietokoneen sisimpään.
Tämä opas näyttää, kuinka voit poistaa ohjelman kokonaan tietokoneesta apuohjelmien avulla ja manuaalisesti.
Menetelmä numero 1: manuaalinen puhdistus
Asennuksen poistoohjelman käynnistäminen
Melkein jokaisen ohjelman hakemistossa (kansiossa) on asennuksen poisto - tiedosto, jonka nimi on yleensä "uninstall", "uninstaller" jne. Se on suunniteltu poistamaan sovelluksen elementtejä käyttöjärjestelmästä (tiedostohakemistot ja rekisteri).
Suorita ohjelman asennuksen poisto-ohjelma seuraavasti:
1. Napsauta tehtäväpalkissa (näytön alareunassa oleva painikkeilla varustettu nauha) "Windows"-kuvaketta.
2. Napsauta poistumisvalikosta "Käynnistä" "Ohjauspaneeli".

3. Aseta "Näytä"-asetukseksi "Category" (Luokka) -näkymä.

4. Napsauta "Poista ohjelma" -osiota.
5. Asennettujen tiedostojen hakemistossa ohjelmisto valitse poistettava sovellus napsauttamalla vasenta painiketta.

6. Noudata avautuvan asennuksen poistoohjelman ohjeita (klikkaa tarvittaessa "OK", "Seuraava", "Poista" jne. painikkeita).
Voit myös suorittaa Uninstall-moduulin suoraan Käynnistä-valikosta (mennä Ohjauspaneeliin):
1. Napsauta: painiketta "Windows" → "Kaikki ohjelmat".

2. Napsauta avataksesi haluamasi ohjelman kansion.
3. Napsauta luettelossa kohdetta, jonka nimi on "Poista ...", "Poista ..." tai "Poista asennus".

Jos asennuksen poistoohjelmaa ei löydy "Poista ohjelman asennus" -osiosta tai "Käynnistä"-valikosta, toimi seuraavasti:
1. Napsauta hiiren kakkospainikkeella sovelluksen pikakuvaketta työpöydällä.
2. Valitse pikavalikosta Ominaisuudet.

3. Napsauta ominaisuuspalkissa Tiedoston sijainti -painiketta.

4. Etsi avatusta ohjelmahakemistosta ja suorita asennuksen poisto.

No, jos työpöydällä ei ole pikakuvaketta, katso "Program Files"- ja "Program Files (x86)" -kansioita. Usein oletusarvoisesti sovellukset asennetaan näihin hakemistoihin.

Merkintöjen poistaminen rekisteristä
Voit poistaa jäljellä olevat ohjelmistoavaimet rekisteristä asennuksen poistamisen jälkeen suorittamalla seuraavat toiminnot:
1. Avaa "Suorita"-paneeli painamalla näppäinyhdistelmää "Win + R".

2. Kirjoita riville komento - regedit (rekisterieditori).
3. Napsauta OK.
4. Napsauta valikosta Muokkaa → Etsi.

5. Kirjoita "Haku" -ikkunaan etäohjelman nimi ja napsauta "Etsi seuraava".

6. Poista löydetty avain tästä (rekisterieditorin kautta): napsauta avainta hiiren kakkospainikkeella → napsauta luettelossa "Poista".

7. Jatka merkintöjen hakua hakemistoista painamalla "F3"-näppäintä. Tai siirry valikkoon: Muokkaa → Etsi seuraava.

8. Suorita tarkistus, kunnes näyttöön tulee viesti, joka ilmoittaa, että koko rekisteri on tarkistettu.
Tiedostojen poistaminen
Voit poistaa etäohjelman jäljellä olevat kansiot ja tiedostot seuraavasti:
1. Paina näppäinyhdistelmää "Win + E".
2. Siirry "Drive C" -osioon.
3. Kirjoita ikkunan oikeassa yläkulmassa olevaan "Haku"-kenttään sen sovelluksen nimi, jonka asennus poistettiin järjestelmästä.
4. Paina Enter.

5. Päästä eroon havaituista elementeistä pikavalikon kautta: hiiren oikea painike → Poista.

Jos jotakin esinettä ei poisteta, yritä päästä eroon siitä iObit Unlocker -ohjelman avulla.
Asennuksen jälkeen avaa myös kontekstivalikko, valitse luettelosta apuohjelman kuvake. Aseta sitten avautuvassa ikkunassa avattavassa luettelossa "Poista esto ja poista" ja suorita valittu komento.

Poista järjestelmäohjelmat käytöstä
Windowsin kanssa asennetut ohjelmat - Internet Explorer, pelipakettia (Solitaire, Spider) jne., ei voi poistaa vakiotoiminnolla. Mutta voit poistaa ne käytöstä: ne ovat järjestelmässä, mutta niitä ei näytetä käyttöliittymässä, ne käynnistetään.
1. Napsauta: Käynnistä → Ohjauspaneeli → Poista ohjelma → Ota komponentit käyttöön tai poista ne käytöstä.

2. Poista valinnat niiden sovellusten valintaruuduista, jotka haluat poistaa käytöstä napsauttamalla hiirtä.

3. Napsauta OK.

4. Odota toimenpiteen valmistumista ja sulje ikkuna.
Menetelmä numero 2: puhdistus asennuksen poisto-apuohjelmilla
Algoritmi automaattiseen asennuksen poistamiseen ja sovellusjäämien poistamiseen asennuksen poistoapuohjelmilla on seuraava:
1. Sisäänrakennetun asennuksen poistoohjelman käynnistäminen.
2. Ohjelman tarjoama tavallinen asennuksen poisto.
3. Etsi asennuksen poistamisen jälkeen jäljellä olevat elementit (tiedostot, rekisteriavaimet) ja poista ne.
Suosituimpia PC-käyttäjien keskuudessa ovat seuraavat ratkaisut:
Helppokäyttöinen, mutta voimakas työkalu varten ikkunoiden puhdistus tarpeettomista ohjelmistoista. Löytää kaikki etäohjelmiston jäännökset nopeasti ja tarkasti. Siinä on toiminto "Pakotettu poisto".

Tukee eräpoistoa: useiden ohjelmien automaattinen peräkkäinen asennuksen poisto.

Maksettu tuote kanssa iso määrä toiminnot järjestelmän kiintolevyosien ja hakemistojen puhdistamiseen turhista elementeistä ja rekisterin optimoinnista. Aloittaa ohjelman poistamisen yhdellä napsautuksella. Siinä on käyttäjäystävällisin käyttöliittymä.

Uskollinen avustaja eniten vaikeita tapauksia käyttöjärjestelmän puhdistaminen tarpeettomista sovelluksista. Jaettu shareware-ohjelmistona (testiversio - 30 päivää). Varustettu edistyneillä ja salamannopeilla algoritmeilla, joilla voidaan löytää jäljellä olevat poistettujen ohjelmien objektit. Suorittaa siivouksen tehokkaasti ja tarkasti.

Huomio! Virustorjunta
Jos sinulla on tehtävä poistaa virustorjunta, kysy ensin kehittäjien viralliselta verkkosivustolta, onko olemassa erityistä apuohjelmaa sen poistamiseksi. Se yksinkertaistaa huomattavasti asennuksen poistoprosessia ja säästää huomattavasti aikaasi.
Onnistunut ikkunoiden puhdistus!
Tietenkin jokainen Windows-käyttäjä tietää ohjelmien asennuksen poistamisen vakiomenettelystä. Mutta kuinka voit poistaa ohjelman kokonaan tietokoneeltasi, jos et voi suorittaa asennuksen poistamista loppuun tavalliseen tapaan? Tässä tapauksessa et voi tehdä ilman erikoisohjelmistoja, ja Revo Uninstaller -ohjelma on täydellinen tähän.
Revo Uninstaller on ilmainen ohjelma, jonka avulla voit väkisin poistaa kaikki tietokoneellesi asennetut ohjelmat. Lisäksi Revo Uninstallerin avulla voit poistaa kaikki ohjelman luomat väliaikaiset tiedostot ja rekisteriavaimet, jolloin voit vapauttaa arvokasta tilaa tietokoneeltasi ja lisätä järjestelmän suorituskykyä.
Kuinka voin poistaa ohjelman, joka ei poistu?
1. Lataa Revo Uninstaller ja asenna se tietokoneellesi.
2. Kun apuohjelma on käynnistetty, näyttöön tulee ikkuna, jossa on laajennettu luettelo. asennetut ohjelmat... Etsi ongelmallinen ohjelma luettelosta, napsauta sitä hiiren kakkospainikkeella ja valitse "Poistaa" .

3. Seuraavaksi ohjelma pyytää sinua valitsemaan yhden neljästä asennuksen poistotilasta. Optimaalisin - "Kohtalainen" , se ei vie paljon aikaasi, mutta samalla Revo Uninstaller löytää ja poistaa useimmat ohjelmaan liittyvät tiedostot. Tämä on oletustila, ja sinua kehotetaan käyttämään sitä.
Tietenkin, parhaan tuloksen saavuttamiseksi sinun tulee valita tuote "Pitkälle kehittynyt" , mutta on ymmärrettävä, että korkeimman laadun tarkistus kestää kauemmin. Ja kun olet pysähtynyt haluttuun tilaan, paina painiketta "Edelleen" .

4. Seuraavaksi ohjelma siirtyy suoraan itse asennuksen poistoprosessiin. Ensin etsitään ohjelmaan sisäänrakennettu asennuksen poisto. Jos se löytyy, se ensin poistaa sen. Jos asennuksen poistoohjelmaa ei löydy, Revo Uninstaller jatkaa välittömästi tiedostojen ja avainten itsepuhdistukseen.

5. Heti kun asennuksen poisto asennuksen poisto-ohjelmalla on valmis, Revo Uninstaller jatkaa itse etsimään järjestelmän jäljellä olevia tiedostoja. Skannauksen kesto riippuu valitusta tilasta.

6. Seuraavassa ikkunassa järjestelmä näyttää Windowsin rekisterin korostetuilla kohteilla, jotka voivat viitata ohjelman nimeen. Tarkista luettelo huolellisesti ja merkitse vain lihavoitut kohdat, jos uskot niiden viittaavan poistettavaan ohjelmaan, ja napsauta sitten "Poistaa" .

7. Lopuksi ohjelma ilmoittaa sinulle toimenpiteen onnistumisesta. Napsauta painiketta "Valmis" sulkemaan ikkunan.

Entä jos ohjelma ei näy Revo Uninstaller -ikkunassa?
Joissakin tapauksissa sovellus saattaa puuttua sekä tavallisesta "Poista ohjelmat" -valikosta että itse Revo Uninstaller -sovelluksesta, vaikka se on asennettu tietokoneeseen. Tässä tapauksessa metsästäjätila auttaa meitä pääsemään pois tilanteesta.
Voit tehdä tämän napsauttamalla painiketta ohjelman yläosassa Hunter-tila .

Näytölle tulee näkymä, jonka avulla hiirtä vietetään poistettavan ohjelman pikakuvakkeen tai kansion päälle.

Heti kun kohdistat hiusristikon valittuun kohteeseen, näytölle tulee kontekstivalikko, josta sinun on valittava kohde "Poista asennus" .

Näytölle tulee jo tuttu Revo Uninstaller -ikkuna, jonka toiminnot ovat samat kuin yllä kuvattu.

Revo Uninstaller on työkalu, jota sinun ei tarvitse käyttää säännöllisesti, mutta se voi auttaa sinua kaikkein tarpeellisimmalla hetkellä. Ohjelma selviytyy onnistuneesti jopa kaikkein pysyvimpien ohjelmien poistamisesta, jonka avulla voit vapauttaa järjestelmän tarpeettomista ohjelmistoista ...