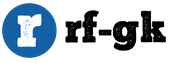Kiintolevyn osiointi osiin - yksityiskohtaiset ohjeet. Kuinka osioida kiintolevy. työtavat
Joskus tietokoneen tai kannettavan tietokoneen kiintolevy (HDD) koostuu vain yhdestä osiosta. Aluksi tämä ei aiheuta haittaa: kaikki tiedot tallennetaan yhteen tilaan, haku on helpompaa jne.
Ajan myötä juurikansio kuitenkin haarautuu yhä enemmän, ja joskus on mahdotonta löytää haluttua tiedostoa.
Ja heti kun kiintolevylle kertyy monia erilaisia tiedostoja: kuvia, videoita, asiakirjoja jne. tapahtuu, että sinun on jaettava C: / -asema yhdeksi tai useammaksi itsenäiseksi osioksi.
Miksi jakaa tilaa kovalevy?
Miksi kuitenkin jakaa rautatie. Kun tietokoneessa on vain yksi osio, ei ole tilanteita, joissa kirjoitustilaa ei ole riittävästi halutut ohjelmat, sinun ei tarvitse tuhlata aikaa ja siirtää tietoja levyltä toiselle jne. Mutta on myös myönteisiä puolia.
Levyä osioitaessa:
- Voit jäsentää tiedot.
- Asenna tietokonejärjestelmä uudelleen, mutta säilytä tiedot.
- Rajoita pääsyä tietoihin.
Kuinka jakaa C: / -asema kahdeksi Windows 7 -asemaksi menettämättä tietoja ulkoisten ohjelmien avulla
Kannettavien tietokoneiden ja tietokoneiden omistajilla, jotka haluavat vaihtaa kiintolevyn osioita, on usein kysymys: kuinka luoda uusi osio, mutta samalla tallentaa kaikki tiedot. Tähän mennessä on luotu useita ohjelmia tämän ongelman ratkaisemiseksi.
Acronis Disk Manager
Ohjelma auttaa paitsi erottamaan kiintolevyn osia, myös palauttamaan kadonneita tai vahingoittuneita tietoja. Acronis Disk Director on helppokäyttöinen. Yksinkertainen ja intuitiivinen käyttöliittymä, joka on käännetty venäjäksi, antaa sinun hallita ohjelman nopeasti.
Edut:
- Asennettu alle eri versioita ikkunat;
- Ohjelman avulla voit luoda, poistaa, kopioida ja muokata kiintolevyn osia;
- Levyn osiointi ja pakkaaminen tapahtuu siten, että kaikki tiedot säilytetään;
- Acronis Disk Directorin avulla voit tarkastella kiintolevyn osioiden tietoja.
Ohjelma on vapaasti saatavilla ja täysin ilmainen. Voit myös työskennellä Acronis Disk Directorilla USB-asemalta.
MiniTool Partition Wizard
MiniTool Partition Wizard -ohjelma auttaa myös Windows 7:n C: / -aseman osiointiongelman ratkaisemisessa menettämättä tietoja. Se on suunniteltu toimimaan oikein HDD-osien kanssa. Käyttöliittymä on suunniteltu sekä kokeneille käyttäjille että tavallisille käyttäjille.
Edut:
- Ohjelma testaa rautatien toimintaa;
- Kaikkien tietojen tallentaminen ja varmuuskopiointi;
- Tuki työskentelyyn vähintään 2 teratavun osioiden kanssa.
Sisäänrakennettu Windows 7 -apuohjelma
Kolmansien osapuolien ohjelmien lisäksi ratkaise ongelma kuinka jakaa C:/-asema kahdeksi Windows 7 -asemaksi ilman tietojen menetystä. Tämän monimutkaisen toiminnon suorittaminen auttaa sisäänrakennettua apuohjelmaa ohjelmisto henkilökohtaiset tietokonejärjestelmät.
Avaa ensin ohjauspaneeli. Tämä voidaan saavuttaa eri tavoilla:
- Valikko "Käynnistä" - "Ohjauspaneeli" - "Järjestelmä ja suojaus" - "Hallintatyökalut". Valitse avautuvassa ikkunassa vaihtoehto "Luo ja alusta kovalevyosioita" ja sitten "Levynhallinta".
- Avaa Oma tietokone -ponnahdusvalikko hiiren oikealla painikkeella. Valitse ponnahdusvalikosta "Hallinnoi". Valitse Tietokoneen hallinta -ikkunassa Levynhallinta.
Näyttöön tuleva ikkuna näyttää vaihtoehdot levytilan jakamisesta. Esimerkiksi jaettu kiintolevy näyttää tältä:

Pääosioiden, levyn C: / ja E: / lisäksi on:
- Piilotettu palautusosio, tässä tapauksessa se on 457 megatavua. Tämän osion tila on vastuussa PC-järjestelmän palauttamisesta odottamattomien vikojen jälkeen.
- Järjestelmäosio. 500 megatavun tallennustila järjestelmäohjelmat vastaa käyttöjärjestelmän normaalista käynnistämisestä ja lataamisesta.
Loput tilasta on tiedon paikka. Se voi olla joko yksi osa tai useita. Jos luettelossa on levy, jossa on musta palkki, tietokoneessa on varaamatonta tilaa.
Pienennä äänenvoimakkuutta ja luo uusi levy
Kun Levynhallinta-valikko on avattu, sinun on pakattava haluttu äänenvoimakkuus ja varaa tilaa uudelle asemalle. Operaatio suoritetaan useissa vaiheissa:

Käytä järjestelmäapuohjelmaa tai kolmannen osapuolen ohjelmia kiintolevytilan jakamiseen tai pakkaamiseen - jokainen päättää itse. Ohjelmat voivat tarjota lisäominaisuuksia, mutta levykoon muuttaminen "Ohjauspaneelin" kautta auttaa välttämään odottamattomia virheitä.
Mutta on syytä muistaa, että ennen kuin aloitat äänenvoimakkuuden pakkaamisen, sinun on:
- Siirrä mahdollisimman paljon tietoa ulkoiseen mediaan ja pilvitallennustilaan.
- Tallenna tärkeimmät tiedot erikseen.
Jos osiointi onnistuu, on mahdollista asentaa käyttöjärjestelmä vapaasti uudelleen, peruuttaa Windows, asentaa ohjelmia erillisiin tietovälineisiin eikä huolehdi siitä, että tärkeää tietoa menetetään odottamattoman häiriön sattuessa.
Kysymys on varsin tärkeä, koska nykyään melkein kaikki kannettavat tietokoneet ja kaikki valmiin kokoonpanon tietokoneet myydään jo esiasennetulla Windows-käyttöjärjestelmällä. 90 %:ssa tapauksista et murtunut kovaksi levy, eli vain järjestelmän paikallinen levy.
Mutta kaikki ovat tottuneet siihen, että kiintolevy on jaettu useisiin osiin, useimmiten niitä on kaksi: yksi järjestelmälle ja ohjelmille, toinen henkilökohtaisten tietojen tallentamiseen. Harkitsemme levyn jakamista kahteen osaan käyttämällä Windows 7:n sisäänrakennettuja työkaluja. Tästä versiosta alkaen voit jakaa levyn ilman kolmannen osapuolen ohjelmistotuotteita. Minun tapauksessani on vain yksi 60 Gt:n levy.
Yritetään jakaa se kahteen osaan. Voit tehdä tämän napsauttamalla hiiren kakkospainikkeella "Tietokone"-kuvaketta ja napsauttamalla "Hallinta"-osiota.
Siirry Tietokoneen hallinta -ikkunassa Levynhallinta-välilehteen. "C-asemamme" ilmestyy oikealle puolelle, jonka jaamme.
Emme koske siihen, mikä on "Järjestelmän varaama", koska käynnistysalue sijaitsee tällä pienellä alueella. Napsauta hiiren kakkospainikkeella "C-asema" -aluetta ja napsauta "Pakkaa äänenvoimakkuus" ponnahdusvalikosta.
Ja äänenvoimakkuutta kysytään, jotta voidaan määrittää käytettävissä oleva pakkaustila. Odotetaan...
Kokonaiskoko ennen levyn pakkausta: 60938 MB. Pakkaamiseen käytettävissä oleva tila: 28370 MB. Se on siinä enimmäiskoko, joka voidaan katkaista pois "asemasta C".
Sinulla on paljon enemmän, koska levyni on pieni ja tarvitsen myös tilaa järjestelmän tallentamiseen. Pakkaamisen jälkeen jäljellä on 32568 Mt. Suosittelen jättämään 100 Gt Windows 7 -järjestelmäasemalle, jos asemasi on 500 Gt. Jos levysi on suurempi, jätä 150 Gt järjestelmälle.
Esimerkkiä varten jätän sen ennalleen, eli yritän vapauttaa mahdollisimman paljon tilaa "D-asemalle" henkilökohtaisilla tiedoilla. Kun olet napsauttanut "Pakkaa" -painiketta, tilan varaaminen alkaa. Muutaman minuutin odotuksen jälkeen ilmaantui vapaa tila.
Nyt "Unallokoimaton"-osion sijasta napsautamme hiiren kakkospainikkeella ja valitsemme valikosta "Luo yksinkertainen volyymi".
Uusi yksinkertainen taltio -velho avautuu.
Seuraavassa vaiheessa luomme tulevan "levyn D" koon. Jos haluat jakaa levyn kahteen osaan, jätä se sellaisenaan. Jos haluamme esimerkiksi jakaa kolmeen osaan, kirjoitamme tähän toisen paikallisen osion koon ja jäljelle jäävälle varaamattomalle alueelle teemme samoin ja luomme kolmannen taltion.
Yleensä jätän sen sellaisena kuin se on, niin että saan kaksi levyä ja napsautan "Seuraava".
Valitse seuraavassa vaiheessa tulevan aseman kirjain. Minun tapauksessani tämä on kirjain E, koska D-kirjain on CD-aseman käytössä.

Hyvät ystävät, tänään haluan kertoa teille, kuinka murskata kovaa windows levy 7 osioihin alustamatta sitä. Jokainen kuvaketta napsauttava tietokone näki, että siellä oli kiintolevyt "C" ja "D", en aio viipyä irrotettavassa tietovälineessä. Vakiotilanne on, kun meillä on "C"-asemalla ja "D"-asemalla ne, jotka pitävät hyvää huolta asiakirjoistaan, tallennamme sinne valokuvia, videoita, elokuvia, musiikkitiedostoja ja tietysti asennamme erilaisia ohjelmia ja pelejä. Se, joka asensi käyttöjärjestelmän tietokoneeseen itse, näki asennuksen aikana, että sinua kehotettiin alustamaan kiintolevy ja asentamaan kiintolevy, eli .
Silloin näyttää siltä, että ei ole mitään monimutkaista, muotoiltu "C", jos haluat jakaa sen osiin, mutta jos haluat laittaa järjestelmän kokonaisuuteen. Mutta tämä on "C", mutta entä "D"? Et voi luoda osiota ilman formatointia, mutta en aio myöskään alustaa sitä, minulla on siitä kerätty dataa melkein koko vuoden ajan.
Kyllä, yleensä, miksi hän luopui tästä osiosta? Aloin etsiä Internetistä tietoa kuinka voin osioida "D"-aseman menettämättä tietoja. Artikkelien meri - muotoile ja jaa. Tai jakaa ilman muotoilua käyttämällä sellaista, sellaista ja sellaista ohjelmaa. Yleisesti ottaen kaikki on kuten tavallisesti.
En lataa sinulle tarpeettomia tietoja, mutta kuvailen yksityiskohtaisesti kuvien kanssa kuinka osioida windows 7 kiintolevy osioihin alustamatta sitä.
Siirry Käynnistä-valikkoon ja kirjoita hakupalkkiin "Tietokoneen hallinta". Valitse "Tietokoneen hallinta" -välilehti. Ikkuna avautuu, jossa sinun on napsautettava "Levynhallinta" -kohtaa.

Napsauta avautuvassa ikkunassa hiiren kakkospainikkeella levyä, jonka haluat osioida. Napsauta ponnahdusikkunassa riviä "Pakkaa äänenvoimakkuus".

Skannaus alkaa Vapaa tila.

Ikkuna asetuksista avautuu, eli näet kuinka paljon enimmäistilaa voit viedä levyltä (todennäköisimmin "D", et pakkaa "C"-aseman asemaa, missä käyttöjärjestelmä) luomasi levylle. Voit turvallisesti asettaa enimmäisarvon (ylittämättä sinulle ehdotettuja rajoja), jos pakkaus ei ole mahdollista, vähennä osion pakkaamisen äänenvoimakkuutta. Älä pelkää - osioidulla levyllä tiedostojesi lisäksi näiden toimien jälkeen on myös paljon vapaata tilaa. Napsauta "Squeeze"-painiketta.

Näet, että siellä on vapaata tilaa. Napsauta sitä hiiren kakkospainikkeella avautuvassa "Luo yksinkertainen taltio" -ikkunassa. Ohjattu yksinkertaisen talteen luontitoiminto avautuu. Painamme "Seuraava".

Aseta tässä valitsemasi ehdotettu enimmäisarvo. Napsauta Seuraava.

Täällä sinua pyydetään määrittämään asemakirjain. Valitse osion kirjain ja napsauta Seuraava.

Kun olet valinnut kirjaimen, sinun on alustettava luotu osio. Kaikki tämä "Mestari ..." tekee itse. Jäljelle jää napsauttaa "Valmis".

Käynnistämme tietokoneen uudelleen. Kaikki! Sinulla on uusi osio (uusi taltio). . Jos et pidä luomasi osion nimestä - " Uusi volyymi, napsauta sitä hiiren kakkospainikkeella ja napsauta "Nimeä uudelleen". Poista vain merkintä "New Volume". Sen jälkeen tietokone itse kutsuu sitä "paikalliseksi levyksi" lisäämällä antamasi kirjaimen.

No, siinä kaikki, nyt tiedät kuinka osioida windows 7 kiintolevy yksinkertaisesti ja helposti. Onnea kaikille!!!
Kiintolevyn osiointi on tapa järjestää tiedon tallennus, verrattavissa tavaroiden laittamiseen kaapin hyllyille.
Tässä artikkelissa opit kuinka kiintolevy osioidaan ja miksi.
Useimmat käyttäjät haluavat jakaa levyt 2-3 osioon seuraavista syistä:
- jotta käyttöjärjestelmätiedostoja ja henkilökohtaisia tiedostoja ei sekoiteta käyttöjärjestelmän uudelleenasennuksen yhteydessä;
- manuaalisen tiedonhaun helpottamiseksi;
- useamman kuin yhden käyttöjärjestelmän asentaminen tietokoneeseen;
- niin, että jokaisella käyttäjällä, jos niitä on useita, on oma "kulmansa" henkilökohtaisille tiedostoille;
- piilottaaksesi joitain tietoja muilta PC-käyttäjiltä (yhdessä osion kanssa).
Huomautus! Käyttöjärjestelmiä asennettaessa luodaan palveluosiot - käynnistys, palautus, sivutustiedostoa varten jne., jotka eivät näy Explorerissa. Nämä alueet piilotetaan, koska niiden sisällön muuttaminen tai poistaminen rikkoo käyttöjärjestelmän.
Jotkut ihmiset ajattelevat, että kiintolevyn osiointi on välttämätöntä: he sanovat, että henkilökohtaiset tiedostot eivät kärsi järjestelmävian sattuessa, ne ovat vähemmän pirstoutuneita ja avautuvat siksi nopeammin.
Itse asiassa tiedostot eivät katoa minnekään, vaikka käyttöjärjestelmä kaatuu kokonaan.
Ja tämä ei vaikuta suorituskykyyn, varsinkaan sen jälkeen nykyaikaiset järjestelmät eheyttää itsensä ilman käyttäjän toimia.
Päinvastoin, järjestelmäosio pyrkii täyttymään nopeasti, ja jos siinä ei ole tarpeeksi tilaa, tietokone ensin hidastaa ja lopettaa sitten lataamisen kokonaan, koska järjestelmällä ei ole minnekään kääntyä.
Luuletko, että tarvitset vielä lisäosan? Lue sitten kuinka se luodaan.
Kaksi tapaa jakaa levy osioihin Windows 7, 8, 10:ssä
Asennettu järjestelmäominaisuudet
Windows 7:stä alkaen voit osioida levytilaa itse käyttöjärjestelmällä sekä asennuksen aikana että sen jälkeen.
On vain yksi ehto: olemassa olevaa osiota jaettaessa on tärkeää, että osioidussa osassa ei ole vähemmän vapaata tilaa kuin erotettavassa.
Harkitse kiintolevyn osiointia osioihin Windows 10:ssä.
- Siirry Käynnistä-painikkeen pikavalikkoon ja käynnistä Levynhallinta.
- Avaa jaettavan osan kontekstivalikko. Napsauta Pienennä äänenvoimakkuutta.
- Tämän jälkeen avautuva ikkuna näyttää kokoonpuristettavan alueen kokonaiskoon ja pakkaamiseen käytettävissä olevan tilan. Valitse viimeisestä osa, josta tulee uusi osa.
Kuten muistat, se ei saa ylittää puolta tässä määritetystä arvosta. Napsauta sitten "Pakkaa" -painiketta.


- Määritä ohjatun toiminnon ikkunassa uuden taltion koko. Jos jätät oletusarvon (joka on yhtä suuri kuin koko kohdistamaton alue), koko irrottamastasi alueesta tulee uusi osio.
Jos määrität pienemmän arvon, yhdestä osasta tulee taltio, kun taas toinen osa jää allokoimattomaksi. Napsauta seuraava.

- Määritä kirjain uudelle taltiolle, jos haluat sen näkyvän Resurssienhallinnassa, tai liitä se kansioksi. Jos päätät tehdä tämän myöhemmin, valitse "Älä määritä asemakirjainta tai polkua".

- Seuraavaksi ohjattu toiminto kehottaa sinua alustamaan taltion ja määrittämään sille tunnisteen. Tarra on osion lyhyt nimi, joka selittää sen sisällön. Jätä tämä rivi tyhjäksi, jos haluat.

Alustamisen jälkeen jakamattomasta tilasta tulee täysi osio.
Taltion luominen Windowsia asennettaessa
Uusien osioiden luominen aikana Windowsin asennus eroaa edellä käsitellystä menetelmästä siinä, että jaettu levy on ensin poistettava, eli tyhjennettävä kokonaan tiedoista.
Ja sitten rakentaa varaamattomasta tilasta uusi rakenne osiot.
Erittely tehdään siinä vaiheessa, kun ohjelma pyytää sinua määrittämään käyttöjärjestelmän asennuksen sijainnin. Mitä tehdä seuraavaksi:
- Ikkunassa "Mihin haluat asentaa Windowsin?" napsauta Levyn asetukset -painiketta.

- Merkitse osio, jonka haluat jakaa, ja poista se. Sen sijaan näkyviin tulee jakamaton tila.

- Napsauta "Luo" -painiketta (eli luo osio), määritä haluamasi koko ja napsauta "Käytä". Jos luomasi osio ei vie kaikkea varaamatonta tilaa, toista toimenpide, kunnes levyllä ei ole enää vapaata tilaa.

Joskus tietokonetta tai kannettavaa tietokonetta ostettaessa on vain yksi järjestelmäasema "C". Luulen, että kaikki tietävät, että yksi osio on huono. Loppujen lopuksi käyttöjärjestelmän uudelleenasennuksen jälkeen kaikki tiedostosi ja asiakirjasi poistetaan pysyvästi. Siksi tarvitaan vähintään kaksi osiota C ja D. Ensimmäinen sisältää käyttöjärjestelmän kaikkien kanssa tarvittavat ohjelmat, ja toisissa henkilökohtaisissa tiedostoissa (musiikki, videot, valokuvat jne.). Tätä varten sinun on osioitava kiintolevy. Joten kysymys on - miten kiintolevy osioidaan Windows 7:ssä? Samalla, jotta se ei vaikuta kiintolevyllä oleviin tiedostoihin. Suurin osa helppo tie - jaettu kiintolevy, käyttämällä alkuperäisiä Windows 7 -työkaluja. Harkitsemme tätä menetelmää kanssasi tänään.
Kuinka osioida kiintolevy Windows 7:ssä
Joten aloitetaan. Napsauta hiiren kakkospainikkeella "Oma tietokone" -kuvaketta ja valitse Hallitse.
Etsi kohta "Levynhallinta" ja napsauta sitä.

Alla näet, että minulla on 3 kovalevyä ja yksi niistä (Disk 0) on jo jaettu kahteen osioon.

Levyjä 1 ja 2 ei ole osioitu.

Käyttämällä Levyä 2 esimerkkinä, näytän sinulle vaihe vaiheelta, kuinka kiintolevy osioidaan. Se ei ole tyhjä, se sisältää käyttöjärjestelmän ja erilaisia tiedostoja. Sinun tapauksessasi se ei ole levy 2, vaan levy 0, koska tietokoneeseeni on asennettu kolme kiintolevyä.
Joten jaamme levyn 2 kahteen osioon - napsauta tätä varten hiiren kakkospainikkeella Levyä 2 ja valitse "Pakkaa äänenvoimakkuus".

Pakkaustilaa pyydetään.

Ja tässä ikkunassa näemme käytettävissä olevan pakkaustilan - 222361 Mt.

Nyt sinun on määritettävä, kuinka paljon pakkaamme äänenvoimakkuuden. Jos en olisi koskenut täällä mitään, olisin painanut "Pakkaa", jolloin käyttöjärjestelmän tilavuuden koosta tulisi pieni, eli noin 15 Gt. Tämä on luonnollisesti hyvin pieni, joten ole varovainen.

On selvää, että paljon riippuu kovalevysi kokonaiskoosta, mutta suosittelen, että asetat tulevan C-osion kooksi vähintään 60 Gt (määritän yleensä 80-100 Gt).
Tässä tapauksessa yritän jakaa kiintolevyn kahteen identtiseen osioon. Asetan pakatun tilan kooksi 115 361 Mt, tämä on juuri se osa, joka on tyhjä. Ja nyt havaitsemme, että kokonaiskoko pakkaamisen jälkeen on muuttunut numeroon 123 112 Mt, eli 120 Gt, tämä on järjestelmäosio, jossa käyttöjärjestelmä ohjelmineen sijaitsee.
Toisin sanoen:
- Pakatun tilan koko on lisälevyn koko;
- Kokonaiskoko pakkaamisen jälkeen on järjestelmälevyn C koko. Esimerkiksi sinulla on 1000 Mt:n kiintolevy, jolloin levylle C voidaan varata 100-150 Gt ja toiselle kaikki muu (850-900 Gt) levy.
Kun olet valinnut osiot, napsauta "Pakkaa". Kun pakkausprosessi on valmis, jakamaton tila tulee näkyviin. Nyt se on muutettava yksinkertaiseksi taltioksi. Voit tehdä tämän napsauttamalla hiiren kakkospainikkeella jakamatonta tilaa ja valitsemalla "Luo yksinkertainen taltio".


Kun olemme määrittäneet minkä tahansa kirjaimen tulevalle osiolle (levylle). Valitsin kirjaimen F.