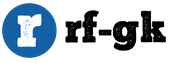The computer does not see a flash drive with an electronic signature. How to install a personal certificate? Installation via the menu "Install personal certificate"
Instructions for installing EDS in browsers Internet Explorer, Google Chrome, Opera - manually.
These browsers, as well as various "crafts" from Mail.ru (browser "Amigo", "Internet") and Yandex ("Yandex.Browser") based on Google Chrome, do not have their own certificate store, so they use the certificate store in their work Windows. The procedure for installing digital signature certificates for all these browsers will be the same.
The example is shown on Windows 8 x64, but the steps are the same on all versions of Windows.
Article last updated: 10/17/2016
To start the installation, we need a folder with the keys of the Digital Signature received at the PSC.
If you are an Individual (FL) or an Individual Entrepreneur (IP) in your key folder there will be two files of the form:
- AUTH_RSA_
- RSA_– this file is used to sign applications and requests on government portals
If you represent a Legal Entity (LE) in your key folder there will be two files of the form:
- AUTH_RSA_– this file is used for authorization (login) to state portals
- GOST_- this is the file you will choose when signing applications and requests on state portals
If you install a tax key (obtained from the Tax Committee), you have only one key of the form RNN_BIN.p12, install it.
This single key is used to both log in and submit tax reporting forms.
The process of manual installation of the EDS
Open the folder with the EDS, click on the file AUTH_RSA_ double left mouse button
Image 1. EDS files received at the PSC
Choose Current user and press Further
Image 2. Starting the key installation procedure
Image 3. Installation of EDS keys
In the input line Password, enter the password for the key, by default the password for the EDS is set by the PSC: 123456
We also check the box Mark this key as exportable, the situations are different and sometimes it happens that pulling the key from the Windows storage is the only way restore it. After setting the password and checking the box, press the button Further
Picture 4 Installation of EDS keys
In this window, click the button Overview to manually specify which keystore to put the new key in.
Picture 5
Set the checkbox Show physical storages
Picture 6 Specify the certificate store manually
Scroll up to the folder Personal, open the folder by clicking on the icon , select from the drop-down list Registry.
If you have any client banks, there may be other certificate storage devices in the list, such as Tumar. For the correct operation of the EDS on the state portals of the Republic of Kazakhstan, be sure to select the Registry
In our case, we choose Registry and press OK.
Picture 7 Specify the certificate store manually
We see that the certificate store has become Personal/Registry and press Further
Picture 8 Specify the certificate store manually
Click Ready


An electronic digital signature is a set of special characters intended for:
- Ensuring integrity control of information and data transmitted in electronic documents
- Ensuring the protection of information from interception and unauthorized use
- Ability to identify the author and sender of the document
In order to start using the electronic signature key certificate for its intended purpose - as a legally significant requisite of an electronic document, it is necessary to install an EDS certificate on a computer or computers where it will work with electronic documents and directly from electronic signature.
Public and private keys
It should be clarified that any EDS consists of two types of keys - a private one, it is also called a key container, it is due to it that the document is signed and encrypted and a public key or, more simply, a personal certificate.
Personal certificate, presented in the form of files with the .cer extension, here you can view all the data about the owner of the electronic signature. Such a public key is required in order to authenticate documents. It is possible and necessary to install an EDS certificate for a public key on all computers that will receive electronic correspondence.
The private key contains six files, each with a .key extension. In the event that this folder is lost or damaged, the private key will not work, and you will have to contact the CA to reissue the electronic signature certificate.
EDS storage
EDS keys, as a rule, are stored on special key media, earlier ordinary magnetic diskettes were used for this purpose, but time has shown them to be unreliable and short-lived, so certified media such as RuToken are increasingly used today. Rutoken is protected by a special password, so that access to information on it is provided only directly to the owner of the certificate, who knows this code.
EDS certificate installation
In order to install an EDS certificate on your computer, the user needs to go to the Control Panel tab in the CryptoPro program, select the tab called Service, and then click on View certificates in the container. In the window that appears, select the Browse button and select the certificate you want to add. Click the Next button, the Certificate pop-up tab appears in the Properties window, click Install Certificate.
Then the Certificate Import Wizard appears in front of the user, select the Place value in it and select the certificates and storage for them, if everything was done correctly, a window should appear in front of the user in which it is reported that the certificate was successfully installed.
We are often asked the question how to install a certificate through CryptoPro CSP. There are different situations: a director or chief accountant has changed, a new certificate has been received from a certification center, etc. Everything used to work, but now it doesn't. We tell you what you need to do to install a personal digital certificate on a computer.
You can install a personal certificate in two ways:
1. Through the CryptoPro CSP menu "View certificates in the container"
2. Through the CryptoPro CSP menu "Install personal certificate"
If used in the workplace operating system Windows 7 without SP1, then you should install the certificate according to the recommendations of option No. 2.
Option number 1. Install through the menu "View certificates in the container"
To install a certificate:
1. Select Start -> Control Panel -> CryptoPro CSP -> Tools tab and click the “View Certificates in Container” button.
2. In the window that opens, click the "Browse" button. Select a container and confirm your choice with the OK button.

If the message “There is no encryption public key in the private key container” appears, proceed to install the digital certificate according to option #2.
4. If you have “CryptoPro CSP” version 3.6 R2 (product version 3.6.6497) or higher installed on your computer, click the “Install” button in the window that opens. After that, agree to the suggestion to replace the certificate.
If there is no "Install" button, in the "View Certificate" window, click the "Properties" button.

5. In the “Certificate” window -> “General” tab, click on the “Install Certificate” button.

6. In the "Certificate Import Wizard" window, select "Next".
7. If you have the version of “CryptoPro CSP” 3.6 installed, then in the next window, just leave the switch on the item “Automatically select a storage based on the type of certificate” and click “Next”. The certificate will be automatically installed in the "Personal" store.


Option 2. Install through the menu "Install personal certificate"
To install, you will need, in fact, the certificate file itself (with the .cer extension). It can be located, for example, on a floppy disk, on a token, or on a computer hard drive.
To install a certificate:
1. Select Start -> Control Panel -> CryptoPro CSP -> Service tab and click the “Install personal certificate” button.

2. In the “Personal Certificate Installation Wizard” window, click the “Next” button. In the next window, to select a certificate file, click "Browse".

3. Specify the path to the certificate and click the "Open" button, then "Next".

4. In the next window, you can view information about the certificate. Click "Next".

5. In the next step, enter or specify the private key container that corresponds to the selected certificate. To do this, use the "Browse" button.


If you have CryptoPro CSP 3.6 R2 (product version 3.6.6497) or higher installed, check the “Install certificate in container” box.

8. Select the "Personal" storage and press OK.

9. The storage you have chosen. Now click "Next", then - "Finish". After that, a message may appear:

In this case, click "Yes".
10. Wait for a message about the successful installation of a personal certificate on the computer.
That's it, you can sign documents using the new certificate.
There are several stages of registration on the State Services portal, which open up different opportunities for users. One of the stages of user initiation is an electronic signature, thanks to which you can log in to your personal account, as well as order electronic services.
Initially, electronic signatures were used only legal entities who preferred to communicate with the tax authorities in in electronic format. It allowed to protect the documentation when sent for verification to the appropriate authorities. Later, this practice in a broad sense was adopted for individuals.
An electronic signature is a way to confirm the authenticity of a document. When creating an electronic signature are used different kinds encryption, so it may have a different appearance. This short code is then attached to the main document, which will be sent via e-mail.
The ES is valid for a year, after which it is necessary to renew it with the purchase of a new key or certificate. Please note that the service is paid. Its specific cost depends on the conditions that are included in the contract. To date, the minimum amount of ES for individuals is 700 rubles. You can get acquainted with the tariffs on the official website of the RosIntegration certification center.
Types of electronic signature
There are 3 types of electronic signature:
- Simple;
- Unskilled;
- Qualified.
- A simple electronic signature is often used in Everyday life. It is a one time code. Users constantly encounter such data encryption, for example, when confirming a payment with bank card. To successfully complete the operation, you must enter the code that is sent to the phone number associated with the card.
- Unqualified ES is used in electronic documents. with her in ordinary life users rarely encounter it, because its registration is possible only in the control center. With the help of this type of electronic digital signature, you can "certify" your letters to government agencies when sending them electronically. However, the service itself has privacy restrictions.
- A qualified electronic signature is an equal analogue of a paper signature for an individual. And in the case of legal entities, it can also replace the seal of the organization. Thanks to this variety, documents can be sent by e-mail to any authority. There is no need to personally confirm any information.
How to get an EDS for the State Services website?
To work with the State Services portal, a simple and qualified electronic signature is used. Obtaining any kind of identifier is directly related to registration on the site. However, due to the fact that these EPs are of a different nature, the procedure for obtaining will differ significantly.
Important! A qualified electronic signature has more weight than a simple one, as it provides access to all portal services. The main difference is that a simple digital signature gives access to viewing information, for example, on the amount of fines. However, only with a qualified electronic signature does the user have the opportunity to send applications for receiving services in electronic form.
Creating a simple electronic signature
A simple electronic signature is created at the first stage of user registration on the portal. This is the so-called "simplified registration", which only requires the visitor to enter certain data into the database. Everything is done remotely and does not take much time.
A simple type of signature is assigned to absolutely all users of the portal, as this happens immediately after registration.
Information uploaded to the service is sent for verification. And if the data on them matches the data of the common database, the client can use the resource. In fact, at this stage, the creation of a simple electronic signature is over. The user can enter the portal, view the available information.
The truncated functionality of the portal can be expanded if you complete the registration of a simple electronic signature into an unqualified one. To do this, you must personally contact the Russian Post or. You must have a passport and SNILS with you. Employees of government agencies check the compliance of documents with the ones specified in the profile settings. And if these are really your documents, a one-time code is issued, which is entered in your personal account in the profile settings. After its introduction, the State Services reveal their full potential.
Note! Registration on the State Services portal is not required if the user initially contacts the MFC to create a simple electronic signature. After that, it is enough at home to choose the entrance to SNILS.
Creation of a qualified electronic signature
A qualified electronic signature is issued on a USB flash drive at the control center. It is necessary to contact the institution that is engaged in the creation of a qualified electronic signature in your locality, by phone and order EP. After that, you must personally go to the office with a passport. There are various tariffs at which ES is created. The minimum tariff is suitable for working with the State Services portal.
Together with a flash drive that contains information about the electronic signature, the client receives software for installation on his computer, a license and a certificate. At home, you will need to install the program and insert the USB flash drive into the USB connector. In the authorization form on the State Services portal below, you must select "Login using electronic means". And then choose the path to the removable media.
What can ECP be used for?
The electronic signature on the State Services is used to open access to all the features of the site:
- Sending an application for obtaining certificates, extracts and so on;
- Payment of state duties with a 30% discount, if it is provided for by a specific service.
Additionally, an individual has the opportunity to send a tax return via the Internet. Also, EPs continue to be used by legal entities. But at the same time, it is necessary that the certificate be filled out in the name of a person authorized to work with the State Services portal from his company.
Video:
Electronic signature on the State Services portal
In most cases modern man, dealing with various documentation and its design, uses a special tool. EP is software for a personal computer that allows you to sign documents electronically.
Using it is quite easy, but you can get started after activation.
In this article you will get information:
- What does the software include.
- Instructions for working with the program.
- How to register an EDS on a computer.
- What are the keys and so on.
Choose Signature
ES structure and tools
Digital signature It has an uncomplicated, but well-thought-out structure. The digital signature consists of a base (program), a certificate (the right to individual use) and two keys (login and password for entering).
Driver cryptopro(later we will consider the instruction with an example CSP version 3.6) is the main software, it unpacks the internal tools. All features EDS are embedded in the driver. There are only two most popular programs: CryptoPro and Vipnet.
Permission (certificate) is given by special services - certification centers of issuance. Along with it, the user acquires a password to enter the private cabinet. Both of these components are stored on the token. It looks like an ordinary flash drive, the only difference is carrier programmed for the integrity and safety of these instruments (its main direction).
The personal computer needs to be prepared for work. The program will not function without an Internet connection. The default browser settings will not allow the user to work with EDS. The OS security policy will not allow this. The problem is solved by installing additional settings and browser plugins.
Instructions for working with EDS required reading! The presence and correct application of the above tools and the program itself will ensure stable operation.
Installing the driver, step by step instructions
Before how to activate EDS key, you need to download the CSP driver. Consider the example 3.6 (its version). There are four rules:
- Clients are not allowed remote access. Only local configuration and unpacking is allowed.
- The series number consists of uppercase English characters (or numbers) only. The letter "O" is not provided - this is the number zero.
- The user must have administrator rights (the password must not be empty).
- Close other programs before unpacking.
Procedure installations drivers:
- Download the unpacker to your computer from the official website of Certification Center Closed Joint Stock Company.
- Wait for the download. If it is an archive (RAR or ZIP), then start unpacking it.
- Find the file called "csp3_6-win (bit 32 or 64) kcl-rus.msi" and double-click on it with the left mouse button.
- Welcome to the wizard installations programs. Click "next".
- Check the box next to the user agreement with the license and proceed to the next step.
- Three windows will open in front of you: “user”, “organization” and “enter serial number”. Fill them out. The number is on paper, which is issued along with the program. Go ahead.
- Choose the normal unpacking method.
- Click on button"install".
- The file unpacking process will start. Wait for it to finish, do not close the program.
- Installation completed, click "Finish".
- The "restart computer" window will open, the left button is "yes".
Followed by electronic signature activation. The procedure is simple: already with the help of the installed driver, the user can forward the certificate. Also you will learn how to connect the electronic signature key.
 The driver is installed, the computer is restarted - it is possible connect EDS. Now you need to go to the system control panel and run the import of personal certificates before how to activate electronic digital key. We find the installed distribution in the control panel, click on the "properties" of the driver.
The driver is installed, the computer is restarted - it is possible connect EDS. Now you need to go to the system control panel and run the import of personal certificates before how to activate electronic digital key. We find the installed distribution in the control panel, click on the "properties" of the driver.
We are looking for the “service” button, go there and click: “view certificates in the container”. The Import Wizard will start. Following actions:
- "Browse", select the desired security certificate.
- Open it, you will see information about the object.
- Click "next" and select the name of the container.
- The installer will ask you to specify the destination (the store where the certificate will be sent to).
- Next, click "Browse", select "Personal" and complete the installation.
On this connecting an electronic signature ends.
ES is a device for certifying electronic documents. EDS connection does not involve complex actions and is carried out similarly to installing other programs. Digital signature issued by certification centers - special authorized services. Before how to attach a digital signature To account user, you need to install the driver. After installing it connect electronic signature will not be difficult: the wizard for unpacking files and importing certificates with keys will help you complete all operations. In extreme cases, you can use the instructions. Electronic signature key carrier and its certificate excludes the use of the software by third parties.