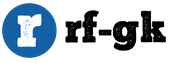Vlc plugin for internet explorer. VLC Media Player - plays everything and broadcasts online radio and IPTV. VLC Media Player in Russian
Your "More System Details" doesn "t show the VLC plugin. Can you make sure it is not set to" Never Activate "?
You can open the Add-ons page using either:
- Ctrl + Shift + a
- "3-bar" menu button (or Tools menu)> Add-ons
In the left column, click Plugins. Then make sure VLC is set to "Always Activate" or, if you want to give sites permission on a case-by-case basis, "Ask to Activate."
If it is not even listed at all on the Add-ons page, one possible reason for an installed plugin not to apppear on the Add-ons page is if Firefox is set NOT to scan the registry for plugins. Another is that Firefox "s settings file storing plugin data has become corrupted. Here are the steps to check those possibilities:
Confirm that Firefox is scanning the registry for plugins
Firefox finds the Flash plugin from a registry entry. Some users have the scanning turned off for some reason. Here "s how to check and fix that:
(1) In a new tab, type or paste about: config in the address bar and press Enter. Click the button promising to be careful.
(2) In the filter box, type or paste scan and pause while the list is filtered
(3) If plugin.scan.plid.all is not set to its default value of true, double-click it to toggle it back to the default.
If you changed this setting, exit and restart Firefox to trigger another scan.
If you check the Add-ons page again, success?
If Firefox is set to scan but still does not find VLC and list it on the Add-ons page ...
Remove Firefox "s plugin registry file
Sometimes the pluginreg.dat file becomes corrupted. You can remove it and have Firefox re-scan for plugins. As a side effect, any plugins you have disabled on the Add-ons page probably will be re-enabled, so you "ll need to go back to that page one more time.
Open your current Firefox settings (AKA Firefox profile) folder using either
- "3-bar" menu button> "?" button> Troubleshooting Information
- Help menu> Troubleshooting Information
- type or paste about: support in the address bar and press Enter
In the first table on the page, click the "Show Folder" button to launch a new Windows Explorer window showing your settings files.
Leaving that window open, switch back to Firefox and Exit, either:
- "3-bar" menu button> "power" button
- File menu> Exit
Pause while Firefox finishes its cleanup, then rename pluginreg.dat to something like pluginreg.old
Start Firefox back up again. (If you want to restore your previous non-private session, use History> Restore Previous Session.)
When you return to the Add-ons page, is VLC finally there?
Your "More System Details" doesn "t show the VLC plugin. Can you make sure it is not set to" Never Activate "? You can open the Add-ons page using either: * Ctrl + Shift + a *" 3-bar "menu button (or Tools menu)> Add-ons In the left column, click Plugins. Then make sure VLC is set to" Always Activate "or, if you want to give sites permission on a case-by-case basis," Ask to Activate. "---- If it is not even listed at all on the Add-ons page, one possible reason for an installed plugin not to apppear on the Add-ons page is if Firefox is set NOT to scan the registry for plugins. Another is that Firefox "s settings file storing plugin data has become corrupted. Here are the steps to check those possibilities: "" "Confirm that Firefox is scanning the registry for plugins" "" Firefox finds the Flash plugin from a registry entry. Some users have the scanning turned off for some reason. Here "s how to check and fix that: (1) In a new tab, type or paste about: config in the address bar and press Enter. Click the button promising to be careful. (2) In the filter box, type or paste scan and pause while the list is filtered (3) If plugin.scan.plid.all is not set to its default value of true, double-click it to toggle it back to the default. If you changed this setting, exit and restart Firefox to trigger another scan. If you check the Add-ons page again, success? If Firefox is set to scan but still does not find VLC and list it on the Add-ons page ..."" "Remove Firefox" s plugin registry file "" "Sometimes the pluginreg.dat file becomes corrupted. You can remove it and have Firefox re-scan for plugins. As a side effect, any plugins you have disabled on the Add-ons page probably will be re-enabled, so you "ll need to go back to that page one more time. Open your current Firefox settings (AKA Firefox profile) folder using either * "3-bar" menu button> "?" button> Troubleshooting Information * Help menu> Troubleshooting Information * type or paste "" "about: support" "" in the address bar and press Enter In the first table on the page, click the "Show Folder" button to launch a new Windows Explorer window showing your settings files. Leaving that window open, switch back to Firefox and Exit, either: * "3-bar" menu button> "power" button * File menu> Exit Pause while Firefox finishes its cleanup, then rename "" "pluginreg.dat" "" to something like pluginreg.old Start Firefox back up again. (If you want to restore your previous non-private session, use History> Restore Previous Session.) When you return to the Add-ons page, is VLC finally there?
VLC Media Player- a new version of the free media player for listening to music and watching videos on Windows 7, 8, as well as Android and iOS. It is recognized as one of the best free media players with great functionality. A feature of the VLC player is the ability to work on the network as a translator of music or video channels from the Internet. You can download VLC Media Player for free in Russian right on this page.
VLC Player supports Internet radio function, which is very convenient for users. This is due to the fact that with the VLC player you have the opportunity to record your favorite music or video directly from the air in a fairly good quality. The player supports the currently popular data formats, which allows you to avoid errors when viewing video files.
In addition, even if your file was damaged or not fully downloaded from the Internet, the player will be able to play it. Movies of any format and size, up to the popular BluRay, will play without problems on the VLC Player.
VLC Media Player in Russian:
VLC Media Player controls can be customized as you like. The Russian language of the program will help you to easily assign "quick" keyboard shortcuts - commands. The new version received a new, nice design, support for 10-bit streaming decoding and is made entirely in Russian. You can always rely on stability VLC Player, since this is one of the important advantages over analogues.
The VLC player has a special built-in plug-in for the Firefox browser, which will give you even more options for working with multimedia on the Internet. We can download VLC Media Player free and install on your computer or mobile device.
In order to be able to watch TV programs on a computer, you will need to go to a site where you can watch IPTV online, as well as the Mozilla Firefox browser with the VLC Plugin plugin installed.
VLC Plugin is a special plug-in for the Mozilla Firefox browser, which was implemented by the developers of the popular VLC media player. This plugin will provide a comfortable viewing of IPTV in your browser.
As a rule, most of the IPTV channels on the Internet can work thanks to the VLC plugin. If this plugin is absent on your computer, then when you try to play IPTV, you will see a window that looks like this:

In order to install the VLC Plugin for Mozilla Firefox, we need to install the VLC Media Player itself on the computer.
During the installation process of VLC Media Player, you will be prompted to install various components. Make sure that the checkbox next to the item is checked in the installer window. "Mozilla Module" ... As a rule, this component is offered to be installed automatically.

After completing the installation of VLC Media Player, you will need to restart Mozilla Firefox (just close your browser and then start it again).
How do I use the VLC Plugin?
When the plugin is installed in your browser, as a rule, it should be active. In order to make sure that the plugin is active, click on the Firefox menu button in the upper right corner and in the window that appears, open the section "Supplements" .

In the left pane of the window, go to the tab "Plugins" and then make sure the status is set near VLC Plugin "Always include" ... Make the necessary changes if necessary, and then close the plugin management window.

After completing all our actions, we will check the result. To do this, go. Normally, you will see a window as shown in the screenshot below. This means that the plugin is working properly and you have the ability to view IPTV in the Mozilla Firefox browser.

In order to provide borderless web surfing, all necessary plugins must be installed for Mozilla Firefox, and the VLC Plugin is no exception.
Editor Ratings:
Here is the list of 7 best free VLC plugins.
Using these free VLC plugins, you can enhance the capability of your favorite media player ‘’. Each individual plugin is used for a specific purpose. For example, you can import your YouTube playlist to stream using VLC player, create timestamps of videos, automatically remove duplicate files from playlist, etc. I have tested these plugins with VLC player version 2.1.5 and all the plugins worked perfectly.
Most of these extensions don’t come as executable files, instead of that, extensions will open in a webpage. You need to manually copy all the content of plugin and save it as * .lua name (say abc.lua) using Notepad. After this, copy that file and paste it in extensions folder of VLC player. The default location is: “C: \ Program Files (x86) \ VideoLAN \ VLC \ lua \ extensions”. Have a look at these free VLC plugins.
Moments' Tracker
This VLC plugin helps to create multiple bookmarks or timestamp for a particular media file and jump to any timestamp (or position of that media file) whenever needed... It is very useful when you want to save some favorite moments from a movie / video and view those moments quickly without searching them manually. This extension works in the same manner as the 'Custom Bookmarks' option of VLC player, but this plugin lets you save bookmarks with a custom name, which is not possible with bookmarks. Moreover, you can create timestamps for multiple media files, and not just for a single audio or video file.
You can also create a checkpoint and return to that checkpoint in a movie later... Once you have created enough moments and checkpoints for multiple videos, you need to save your media files as a playlist. After this, when you will load that playlist, you need to enable this plugin from View menu to see the list of all moments.

Is very useful when you want to automatically remove duplicate media files from your VLC playlist... Apart from this, it is also handy to find and delete those media files that are moved from their source location or deleted from your PC. So, this plugin will help to remove junk as well as duplicates from your playlist. After this, a clean playlist will be in front of you.
Resume Media Plugin

Plugin is used to automatically play an audio or video file from its last known playing position... For example, when you have closed an audio / video file after 2 minutes, it will automatically play it from 2 minutes in the next launch. It provides a table where you will be able to import your playlist... Whenever you will open that playlist and enable this extension, it will detect the last known position of all media files. After this, it will resume the playback of any media file that you will play.
YouTube Playlist Plugin

This extension can come in handy to import as well as stream your public YouTube playlist right from VLC player... After adding this plugin, you need to open VLC player, and use Ctrl + N hotkey. It will open Network tab in Open Media window. In that tab, you can insert your playlist URL, and then list of all YouTube videos will come in VLC player. Now you can play your YouTube playlist in VLC media player.
VLC web plugin, to be brief, enables you to play back videos in many formats in your web browsers like Chrome, Firefox, Safari, etc. Therefore, you might assume that there are many VLC plugins for different browsers that should be downloaded one by one. Not exactly. Here, we "ll show you the detailed way to play VLC in Chrome and other browsers.
How Do We Enable VLC Web Plugin?
It might be the case that you "ve got tons of video in random formats that you might not be able to get to play back in your web browser like Chrome and Firefox. Video LAN truly offers an amazing video player that can play on browsers. No needs to look for VLC web plugin download on softonic or CNET, since its web plugin is included in the media player installer. Here covers the basics for installing VLC as a web plugin:
2. After the download completes, click the installer to view VLC setup wizard;

3. Install VLC after checking all the features and web plugins and extensions;


Check Mozilla plugin here to enable VLC plugin for Mozilla products like Firefox; Checking Active plugin here to enable VLC to be embedded in other web browsers and third-party applications.
For VLC plugin Chrome users: Open Chrome and type "chrome: // plugins" in the browser to find the VLC web plugin.
For VLC plugin Firefox users: Open Firefox and click Tool> Add-ons> Plugins and scroll down to find the vlc web plugin.


4. Now, an option named "VLC Web Plugin" will appear in the plugin list of your browser. Click and select "Always Activate" to enable VLC web plugin for your browsers.
Note: Google Chrome version 45 and above no longer support NPAPI which is used by VLC plugin. It is now supporting its native PPAPI. So, if you cannot find the vlc web plugin under "chrome: // plugins", you may have to change a browser to Firefox.

To test the VLC plugin, you can visit the VLC Web Plugins demo page. Now that you know not all OS supports VLC plugin, make sure that you "ve got VLC in 32-bit installed rather than 64-bit for compatibility convenience and that you restart the browser for it to recognize VLC web plugin.
VLC Web Plugin Alternative I: 5KPlayer

If you run into files that VLC plugin cannot handle, here we further recommend you a quick backup solution - 5KPlayer. This is a great web media player that allows you to free download the web files for playback locally without internet disruption and it supports almost all web formats and codecs including MP4 H265, H264, M3U8, FLV, F4V, OGV, WebM, OGG, 3GP , VP8, VP9 etc. Any videos on the internet from HD to 4K, 8K res files can all be read by this media player with smooth and high playback quality. This VLC web plugin alternative can save you from troubles when VLC crashes unexpectedly.
VLC Web Plugin Alternative II: Adobe Flash Player Plugin

If you cannot play the video with VLC web plugin in the browser, you can also resort to one of the best professional flash players for browsers on both Mac and Windows OS. Adobe Flash Player web plugin might be more mature in this field than VLC web plugin considering that it can read more web files, flash games etc.