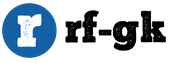In the English layout, the word is victory. Hotkeys. Switching the keyboard language via the language bar
Your privacy is very important to us. Accordingly, we have developed this Policy in order for you to understand how we collect, use, communicate and disclose and make use of personal information. The following outlines our privacy policy.
- Before or at the time of collecting personal information, we will identify the purposes for which information is being collected.
- We will collect and use of personal information solely with the objective of fulfilling those purposes specified by us and for other compatible purposes, unless we obtain the consent of the individual concerned or as required by law.
- We will only retain personal information as long as necessary for the fulfillment of those purposes.
- We will collect personal information by lawful and fair means and, where appropriate, with the knowledge or consent of the individual concerned.
- Personal data should be relevant to the purposes for which it is to be used, and, to the extent necessary for those purposes, should be accurate, complete, and up-to-date.
- We will protect personal information by reasonable security safeguards against loss or theft, as well as unauthorized access, disclosure, copying, use or modification.
- We will make readily available to customers information about our policies and practices relating to the management of personal information.
We are committed to conducting our business in accordance with these principles in order to ensure that the confidentiality of personal information is protected and maintained.
Web Site Terms and Conditions of Use
1. Terms
By accessing this web site, you are agreeing to be bound by these web site Terms and Conditions of Use, all applicable laws and regulations, and agree that you are responsible for compliance with any applicable local laws. If you do not agree with any of these terms, you are prohibited from using or accessing this site. The materials contained in this web site are protected by applicable copyright and trade mark law.
2. Use License
- Permission is granted to temporarily download one copy of the materials (information or software) on Virtual Russian Keyboard "s web site for personal, non-commercial transitory viewing only. This is the grant of a license, not a transfer of title, and under this license you may not:
- modify or copy the materials;
- use the materials for any commercial purpose, or for any public display (commercial or non-commercial);
- attempt to decompile or reverse engineer any software contained on Virtual Russian Keyboard "s web site;
- remove any copyright or other proprietary notations from the materials; or
- transfer the materials to another person or "mirror" the materials on any other server.
- This license shall automatically terminate if you violate any of these restrictions and may be terminated by Virtual Russian Keyboard at any time. Upon terminating your viewing of these materials or upon the termination of this license, you must destroy any downloaded materials in your possession whether in electronic or printed format.
3. Disclaimer
- The materials on Virtual Russian Keyboard "s web site are provided" as is ". Virtual Russian Keyboard makes no warranties, expressed or implied, and hereby disclaims and negates all other warranties, including without limitation, implied warranties or conditions of merchantability, fitness for a particular purpose, or non-infringement of intellectual property or other violation of rights. Further, Virtual Russian Keyboard does not warrant or make any representations concerning the accuracy, likely results, or reliability of the use of the materials on its Internet web site or otherwise relating to such materials or on any sites linked to this site.
4. Limitations
In no event shall Virtual Russian Keyboard or its suppliers be liable for any damages (including, without limitation, damages for loss of data or profit, or due to business interruption,) arising out of the use or inability to use the materials on Virtual Russian Keyboard "s Internet site, even if Virtual Russian Keyboard or a Virtual Russian Keyboard authorized representative has been notified orally or in writing of the possibility of such damage. Because some jurisdictions do not allow limitations on implied warranties, or limitations of liability for consequential or incidental damages, these limitations may not apply to you.
5. Revisions and Errata
The materials appearing on Virtual Russian Keyboard "s web site could include technical, typographical, or photographic errors. Virtual Russian Keyboard does not warrant that any of the materials on its web site are accurate, complete, or current. Virtual Russian Keyboard may make changes to the materials contained on its web site at any time without notice. Virtual Russian Keyboard does not, however, make any commitment to update the materials.
6. Links
Virtual Russian Keyboard has not reviewed all of the sites linked to its Internet web site and is not responsible for the contents of any such linked site. The inclusion of any link does not imply endorsement by Virtual Russian Keyboard of the site. Use of any such linked web site is at the user "s own risk.
7. Site Terms of Use Modifications
Virtual Russian Keyboard may revise these terms of use for its web site at any time without notice. By using this web site you are agreeing to be bound by the then current version of these Terms and Conditions of Use.
8. Governing Law
Any claim relating to Virtual Russian Keyboard "s web site shall be governed by the laws of the State of California without regard to its conflict of law provisions.
General Terms and Conditions applicable to Use of a Web Site.
Good day everyone!
It would seem that such a trifle is to switch the keyboard layout, press two ALT + SHIFT buttons, but how many times do you have to retype a word because the layout has not changed, or forgot to press on time and change the layout. I think that even those who type a lot and have mastered the "blind" method of typing on the keyboard will agree with me.
Probably, in this regard, recently there have been quite popular utilities that allow you to change the keyboard layout in automatic mode, that is, on the fly: you type and do not hesitate, and the robot program will change the layout in time, and along the way will correct errors or gross typos. It is about such programs that I wanted to mention in this article (by the way, some of them have long become indispensable for many users) ...
Punto switcher
Without exaggeration, this program can be called one of the best of its kind. Almost on the fly, it changes the layout, as well as corrects an incorrectly typed word, corrects typos and extra spaces, gross errors, extra capital letters, and so on.
I also note the amazing compatibility: the program works in almost all versions of Windows. For many users, this utility is the first thing they install on a PC after installing Windows (and in principle, I understand them!).
Add to everything else an abundance of options (the screenshot is given above): you can customize almost every little thing, select buttons to switch and fix layouts, customize the appearance of the utility, set up rules for switching, specify programs in which you do not need to switch layouts (useful, for example, in games), etc. In general, my rating is 5, I recommend it to everyone without exception!
Key Switcher
A very, very good program for auto-switching layouts. What impresses most about it: ease of use (everything happens automatically), flexibility of settings, support for 24 languages! In addition, the utility is free for individual use.
Works in almost all modern versions of Windows.
By the way, the program corrects typos quite well, corrects random double capital letters (often users do not have time to press the Shift key when typing), when changing the typing language, the utility will show an icon with a country flag, which will notify the user.
In general, using the program is comfortable and convenient, I recommend you to get acquainted!
Keyboard ninja
One of the most famous utilities for automatically changing the language of the keyboard layout when typing. Easily and quickly corrects the typed text, which saves you time. Separately, I would like to highlight the settings: there are a lot of them and the program can be customized, as they say, "for yourself."
Keyboard Ninja preferences window.
The main features of the program:
- auto-correction of the text if you forgot to switch the layout;
- replacement of keys for switching and changing the language;
- translation of a Russian-language text into transliteration (sometimes a very useful option, for example, when your interlocutor sees hieroglyphs instead of Russian letters);
- notifying the user about changing the layout (not only by sound, but also graphically);
- the ability to customize templates for automatic replacement of text when typing (ie the program can be "taught");
- sound notification about switching layouts and typing;
- correction of gross typos.
To summarize, the program can be given a solid four. Unfortunately, it has one drawback: it has not been updated for a long time, and, for example, in the new Windows 10, errors often start to "roll in" (although some users have no problems in Windows 10 either, so here, whoever is lucky) ...
Arum Switcher
A very skillful and simple program for quickly correcting text that you typed in the wrong layout (it cannot switch on the fly!). On the one hand, the utility is convenient, on the other hand, it may seem to many not so functional: after all, there is no automatic recognition of the typed text, which means that in any case you have to use the "manual" mode.
On the other hand, not in all cases and not always it is necessary to immediately switch the layout, sometimes it even gets in the way when you want to type something non-standard. In any case, if you were not satisfied with the previous utilities, try this one (it gets bored, for sure, less).
By the way, I cannot fail to note one unique feature of the program, which is not found in its analogues. When "incomprehensible" characters in the form of hieroglyphs or question marks appear on the clipboard, in most cases this utility can correct them and when you paste the text, it will be in its normal form. Isn't it convenient ?!
Anetto Layout
Website: http://ansoft.narod.ru/
An old enough program for switching keyboard layouts and changing the text in the buffer, and the latter you can see how it will look (see the example below in the screenshot). Those. you can choose not only to change the language, but also the case of letters, do you agree that it is sometimes very useful?
Due to the fact that the program has not been updated for a long time, there may be compatibility problems in new versions of Windows. For example, the utility worked on my laptop, but it did not work with all the features (there was no auto-switching, the rest of the options worked). So, I can recommend it to those who have old PCs with old software, but to the rest, I think it will not work ...
That's all for me today, all successful and fast typing. Best wishes!
The standard combination of switching keyboard layouts in Windows is not convenient for everyone. For this reason, it is possible to change the combination. Let's look at how to change the keyboard layout using our own method.
Let's move on to an overview of the available methods on the Windows operating system.
Changing keyboard shortcuts on Windows 7
Follow the instructions:
- We open "Start".
- Go to the "Control Panel".
- Next, select the item "Languages and regional standards".
- Now we click on the "Languages and keyboards" section, where the "Change keyboard" item will be available.
- In the upper horizontal menu, switch to "Switch" and in it, click "Change combination ...".
- Here the system will display all the alternative options, select one of them, click "OK" and close the windows.
It remains to double-check the performance of the new settings. If everything is fine, we leave it that way, and if the switching does not work, then we try to repeat the same steps again, trying not to miss a single point.
Changing keyboard shortcuts on Windows 8
Follow the instructions:
- Click on the language bar in the lower right corner of the screen.
- A window will open with available layouts and the "Settings" item - go through it.
- The user will be transferred to a new section of settings - go to "Additional parameters", which are available in the left vertical menu.
- We are looking for the blue text "Change combinations", which is located in the section "Switch input methods".
- Go to the "Toggle" item in the upper horizontal menu and select an alternative change method.
- Click "Apply" and close all windows.
We double-check the efficiency of the method. If something does not work as it should, then we try to repeat the same methods again, carefully following the instructions. Perhaps a point was overlooked.
Changing keyboard shortcuts on Windows 8.1
Follow the instructions:
- Open "Start" and go to "Control Panel".
- We find the item "Clock, language ...", open it and click on "Language".
- In the left horizontal menu, go to the section of additional parameters.
- Go to "Change keyboard shortcut", open the item with the same name again and select an alternative method in a new window.
- Confirm the action by clicking "OK" or "Apply" and close all windows.
We check if we can change the language using the new method.
Change keyboard shortcut on Windows 10
Follow the instructions:
- Click on the language bar in the lower right corner and select "Language Settings".
- Now you need to pay attention to the right horizontal menu and go to the "Additional keyboard settings" item.
- In the window that opens, click on the blue text "Language bar settings".
- Another settings tab will open, where in the horizontal top menu select "Switch" and at the bottom click on "Change keyboard shortcut".
- All available methods will be displayed. Select the appropriate one, apply it and close the windows.
If everything works as expected, then there is nothing to worry about. If an error occurs, it is recommended to go through each step of our instructions again.
How to change the keyboard layout on Windows
Now we will consider each standard combination for changing the language to Russian, English, Ukrainian and others.
- Windows 2000 | XP | Vista - Shift + Left Alt;
- Windows 7 - left Alt + Shift;
- Windows 8, 8.1 - Win + Space;
- Windows 10 - Win + Space or Left Alt + Shift.
As you can see, the standard combinations on computers with different operating systems do not differ much from each other.
Outcome
We've seen how to change and customize keyboard shortcuts. There are various methods of positioning combinations, which are convenient for each user in their own way.
If you find a method that is not described in our article, then be sure to share with us in the comments!
Quite a common situation. Let's imagine that you entered a password from the Russian keyboard layout in English or Russian Windows. And it seems to be okay, but if you cannot change the layout in the Windows login window, then how can you enter the password and get into the long-awaited system?
Ordinary ASCII will help to solve this problem. Yes, yes, you also have them, you don't need to go anywhere.
All operating systems natively support international ASCII characters. This means that we have the ability to enter characters from another layout, even if it is not installed. That is, if the layout is only English, it will not hurt to enter characters in Russian. Beauty!
Entering a password on this screen without the desired layout is easy
In order to enter an ASCII character, you need to press and hold the key
How to enter an ASCII character
Let's test it right now. Select the Russian keyboard layout (RU) in Windows. Let's try, without changing it, to enter the English letter “Q”.
To do this, we perform the following steps sequentially. Beforehand, of course, open any text editor, in general, an area, even ICQ, where the character will be entered.
-
. - Press and hold 0 .
- Without releasing these two keys, press 81 .
As you can see, the capital letter Q has appeared. This allows us to enter the password without any problems in any layout.
It is not necessary to type numbers on the numeric keypad - it is just more convenient that way. But you can use the usual keys of the top row of the keyboard without any problems.
Now let's try the other way around - select the English layout (EN) and enter the Russian letter “G”.
All steps are the same as last time, just enter a number this time 195
... Immediately after letting go
As you can see, all you need to know is the number of the required symbol. It is not difficult to find it - the following table will help us with this.
Basic ASCII characters
The following ASCII characters will help you enter any letter you want in an English or Russian keyboard layout.
| Russian | Number | English | Number |
|---|---|---|---|
| A | 192 | A | 65 |
| B | 193 | B | 66 |
| V | 194 | C | 67 |
| G | 195 | D | 68 |
| D | 196 | E | 69 |
| E | 197 | F | 70 |
| F | 198 | G | 71 |
| Z | 199 | H | 72 |
| AND | 200 | I | 73 |
| Th | 201 | J | 74 |
| TO | 202 | K | 75 |
| L | 203 | L | 76 |
| M | 204 | M | 77 |
| N | 205 | N | 78 |
| O | 206 | O | 79 |
| P | 207 | P | 80 |
| R | 208 | Q | 81 |
| WITH | 209 | R | 82 |
| T | 210 | S | 83 |
| Have | 211 | T | 84 |
| F | 212 | U | 85 |
| X | 213 | V | 86 |
| C | 214 | W | 87 |
| H | 215 | X | 88 |
| Sh | 216 | Y | 89 |
| SCH | 217 | Z | 90 |
| B | 218 | a | 97 |
| S | 219 | b | 98 |
| B | 220 | c | 99 |
| E | 221 | d | 100 |
| YU | 222 | e | 101 |
| I AM | 223 | f | 102 |
| a | 224 | g | 103 |
| b | 225 | h | 104 |
| v | 226 | i | 105 |
| G | 227 | j | 106 |
| d | 228 | k | 107 |
| e | 229 | l | 108 |
| f | 230 | m | 109 |
| s | 231 | n | 110 |
| and | 232 | o | 111 |
| th | 233 | p | 112 |
| To | 234 | q | 113 |
| l | 235 | r | 114 |
| m | 236 | s | 115 |
| n | 237 | t | 116 |
| O | 238 | u | 117 |
| P | 239 | v | 118 |
| R | 240 | w | 119 |
| With | 241 | x | 120 |
| T | 242 | y | 121 |
| at | 243 | z | 122 |
| f | 244 | ||
| X | 245 | ||
| c | 246 | ||
| h | 247 | ||
| w | 248 | ||
| SCH | 249 | ||
| b | 250 | ||
| s | 251 | ||
| b | 252 | ||
| eh | 253 | ||
| Yu | 254 | ||
| I am | 255 |
Now you will not have any problems with entering passwords if the layout is suddenly "buggy", or you did not select it at the installation stage.
Switching the input language on the keyboard of a computer or laptop is almost the most frequently used function. And not everyone, especially novice computer users, knows how to translate a keyboard into English and vice versa on a computer. In this article, we will describe all the ways to switch the keyboard input language on a computer and laptop.
Switching methods
We will now take a closer look at both methods.
English keyboard translation by keyboard shortcut
There are two possible combinations of buttons on the keyboard to switch its input language.
- "CTRL" + "SHIFT";
- ALT + SHIFT.
This is how these buttons look on the keyboard:
Switching the keyboard language with the ALT and SHIFT buttons

Switching the keyboard language with the CTRL and SHIFT keys
To switch the language with these buttons, you must first hold down the first of them ("CTRL" or "ALT"), and then, without releasing it, press the second button - "SHIFT".
By default, after installing Windows of any version, the installed keyboard language change combination is "ALT" + "SHIFT", but sometimes "CTRL" + "SHIFT" can be used.
In any case, it is worth trying the first, and if the switch does not happen, then the second.
The current keyboard input language is displayed on the taskbar next to the clock in the lower right corner of the screen.
If your language bar is missing, you can return it to the taskbar by.
Switching the keyboard language via the language bar
The second way how you can translate the computer keyboard into English is by switching it with the mouse in the language panel itself.