Kako ukloniti program u Windowsu. Kako ukloniti program u Windows-u Kako ukloniti program sa Windows 8 laptopa
Dom
Instaliranje i deinstaliranje programa - što može biti lakše? Ali s Windows 8 ili 8.1, ispostavilo se da ponekad nastaju poteškoće. Činjenica je da pored uobičajenih instaliranih uslužnih programa, postoje i Metro aplikacije koje se preuzimaju putem trgovine. Njihovo uklanjanje može se obaviti na potpuno drugačiji način.
Klasična deinstalacija
- Ali vrijedi početi od toga kako ukloniti aplikaciju sa svog računala u trenutnom Windowsu s popločanim sučeljem preko kontrolne ploče. U oba G8-a, to radi uslužni program „Programi i funkcije“ sa kontrolne table, poznat još iz vremena drevnog Microsofta. Možete ići gotovo klasičnim putem (“Nema početka”):
- Pomerite kursor miša u jedan od desnih uglova radne površine.
- U sučelju koje se pojavi odaberite "Opcije" i kliknite na njega.
- Vidjet ćete listu izbornika postavki, iz kojih možete odabrati Control Panel.

U prozoru koji se otvori pokrenite "Programi i funkcije".
Ovdje možete izbrisati bilo koju aplikaciju tako što ćete je označiti i kliknuti na odgovarajuće dugme.
Windows 8 općenito nudi mnogo načina za uklanjanje uslužnih programa s računala koji su instalirani na standardni način, odnosno putem exe datoteke. U suštini, svi se svode na kontrolnu tablu, ali postoji mnogo opcija kako ući u nju.
Na primjer, možete jednostavno otvoriti popločani ekran sa listom svih programa i klikom na onaj koji vam nije potreban odaberite "Izbriši". Ako je ovo običan desktop uslužni program, a ne Metro, odmah ćete biti prebačeni na isti interfejs „Programi i funkcije“.
Ili možete učiniti ovo: pritisnite tipku sa ikonom Windows i istovremeno držite R. Otvoriće se mali prozor “Run”. U njega unesite appwiz.cpl i također ćete biti odvedeni u željeni odjeljak Control Panela. Možete pritisnuti Win+I i pokrenuti takav prozor vrlo brzo.
Pored opisanih metoda, u istoj bočnoj oblasti sa desne strane nalazi se i dugme „Traži“. Ili pritisnite Win+Q. Kada otvorite Search, možete upisati "Control Panel" i ona će je pronaći. Deinstaliranje uslužnih programa samo po sebi ne bi trebalo uzrokovati poteškoće, jer je u većini slučajeva upravitelj za deinstalaciju aplikacije intuitivan i trebate samo nekoliko puta kliknuti na “Dalje” i “Izbriši”.
Instalacija programa u verzijama operativnih sistema sa popločanim interfejsom (8 i 8.1) takođe se vrši preko prodavnice aplikacija. Takav softver se uklanja sa računara na drugačiji način. Posebnost takvih uslužnih programa je da se ne otvaraju na radnoj površini, već direktno sa „pločica“ na cijelom ekranu. Neki od njih su već ugrađeni kao standard, a mnogi nemaju praktičnu vrijednost. Naravno, većina korisnika želi da ih "ukloni" sa računara.
Baš kao i instaliranje direktno iz online trgovine, deinstaliranje takvih aplikacija je vrlo jednostavno. Pronađite pločicu programa na početnom ekranu ili na listi svih uslužnih programa. Kliknite jednom desnom tipkom miša. Otvara se meni u kojem će, između ostalih radnji, biti prikazana željena „Izbriši“. Kliknite na ovu riječ i aplikacija će nestati.

Usput: dugme "Otkači" jednostavno će ukloniti ikonu sa početnog ekrana, sam uslužni program će ostati. Ovu metodu možete koristiti ako vam prečica smeta, ali mislite da bi sam program mogao biti koristan u budućnosti.
(Posjećeno 2,550 puta, 2 posjete danas)
Uprkos najavljenom izdanju desete verzije operativnog sistema Microsoft, Windows 8 će još neko vreme ostati glavno operativno okruženje. Stoga svaki korisnik treba da ima predstavu o mogućnostima ovog sistema i karakteristikama rada sa njim. Jedno od najvažnijih pitanja je kako ukloniti program na Windows 8 ako više nije potreban.
Unaprijed instalirani programi
Prvo, pogledajmo aplikacije koje se nalaze na početnom ekranu Windowsa 8. Otprilike polovina njih se nikada ne koristi, pa se stoga mogu bezbolno izbrisati iz memorije računara.
Da biste jednostavno uklonili pločicu sa početnog ekrana Windowsa, potrebno je da izaberete "Otkači" nakon što kliknete desnim tasterom miša.
Ako na početnom ekranu postoji pločica programa koja vam nije potrebna, kliknite desnim tasterom miša na nju i izaberite Deinstaliraj. U prozoru koji se pojavi potvrdite svoju namjeru da se riješite aplikacije. 
Ako na početnom ekranu nema pločice aplikacije, morat ćete je potražiti među svim instaliranim programima. Da biste otvorili njihovu listu, kliknite na dugme "Sve aplikacije" na dnu ekrana.

Pronađite aplikaciju koju želite da se riješite na listi i kliknite na "Deinstaliraj". Takođe možete nastaviti da optimizujete svoj sistem dodavanjem ili uklanjanjem Microsoft naloga i prilagođavanjem drugih postavki operativnog sistema Windows 8.
Ostale aplikacije
Desktop programi u Windows 8 sada se nazivaju obične aplikacije poznate iz prethodnih verzija Microsoftovog OS-a. Otvaraju se na radnoj površini ili u načinu cijelog ekrana i uklanjaju se na malo drugačiji način - kroz odjeljak "Deinstaliraj program" u "Kontrolnoj ploči".
Najbrži način da odete na odjeljak "Deinstaliraj program" je da unesete naredbu " appwiz.cpl" u polju "Run", koje se poziva pritiskom na kombinaciju Win + R.
Ali jednostavnije je i brže koristiti klasičnu metodu: otvorite "Kontrolna tabla" i idite na odgovarajući odjeljak tako što ćete kliknuti lijevom tipkom miša na njega. Sada, da biste uklonili nepotrebne programe sa svog računara, morate ih odabrati na listi i kliknuti na dugme "Izbriši".

Ne deinstalirajte program preko Explorera, šaljući fasciklu sa izvršnim datotekama u smeće. To dovodi do raznih grešaka, au najtežim slučajevima može biti potrebno i vraćanje sistema u prethodno stanje.
Da biste izbjegli probleme s deinstaliranjem aplikacija, koristite mogućnosti jednog od posebnih uslužnih programa: Revo Uninstaller, Uninstall Tool, IObit Uninstaller, Advanced Uninstaller Pro, itd.
Ako je interfejs vašeg operativnog sistema predstavljen na stranom jeziku, saznajte kako da instalirate ruski jezik na Windows 8. U tom slučaju ćete imati manje šanse da pogrešite, a biće mnogo praktičnije komunicirati sa sistem.
Dolazak Windows 8 operativnog sistema je sa sobom doneo značajne promene u korisničkom interfejsu. Uveden je sistem pločica - slatkih pločica koje sada zauzimaju radnu površinu u režimu celog ekrana.
Istovremeno se promijenila i lokacija mnogih poznatih opcija. Sada, kada se pojavi potreba za instaliranjem ili deinstaliranjem programa, mnogi korisnici se suočavaju s problemom pronalaženja odgovarajućeg menija.
Činjenica je da je u prethodnim verzijama operativnog sistema bilo dovoljno otići na "Dodaj ili ukloni programe", ali u Windowsu 8 ovaj proces je malo promijenjen. Sada postoji nekoliko načina da uđete u ovaj direktorij, koje ćemo pogledati u nastavku.
Direktno otvaranje prozora Programi i funkcije
Tako važan alat kao što je "Dodaj ili ukloni programe" promijenio je svoju lokaciju. Zbog toga se korisnici pitaju gdje se nalazi instalacija i uklanjanje programa u Windowsu 8. Sada, da biste to pronašli, morate otići u prozor “Programi i funkcije”.
To možete učiniti na nekoliko načina:
- kroz kontekstni meni na radnoj površini;
- korištenje posebne prečice na tastaturi;
- koristeći komandnu liniju.
Svaka od ovih opcija vodi do jednog cilja, tako da je njihov izbor u potpunosti na ličnim preferencijama korisnika.
Pozivanje kontekstnog menija sa radne površine
Prvi način za pristup kontrolnoj tabli je direktno na radnoj površini:

Win + X prečica na tastaturi
Još jedna jednostavna metoda je korištenje prečice na tipkovnici Win + X. Ovo će prikazati listu sličnu onoj opisanoj u prethodnoj metodi.
Ovdje postoji mnogo korisnih alata, uključujući “Programi i funkcije”, koji se nalaze na samom vrhu.
appwiz.cpl naredba
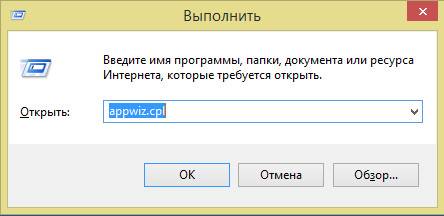
Također možete otvoriti liniju sistemskih naredbi i programa koristeći prečicu na tipkovnici "Win + R". Nakon toga će se pojaviti prozor “Run” u koji trebate unijeti naredbu “appwiz.cpl” (bez navodnika). Ovo će direktno otvoriti Programe i funkcije, omogućavajući vam da odmah pokrenete planirane procese.
- Proces izgleda ovako korak po korak:
- Pritisnite kombinaciju Win+R na tastaturi;
- u odgovarajuću liniju “Run” unesite appwiz.cpl;

dolazimo do “Programi i funkcije”, gdje možete započeti instaliranje ili uklanjanje potrebnih elemenata.
Kako pronaći Add or Remove Programs u Windows 8 na kontrolnoj tabli
Instaliranju i deinstaliranju programa u Windows 8 možete pristupiti na druge načine. Na primjer, korištenjem brzog pristupa kontrolnoj tabli na radnoj površini ili opcije pretraživanja. Koristeći obje ove opcije, možete doći do željenog menija u samo nekoliko klikova. Dalje ćemo o njima detaljnije govoriti.
Video: Instalacija i uklanjanje u Windows 8
Odjeljak postavki na radnoj površini ili Win+I
Odeljak Podešavanja je dostupan na radnoj površini u režimu celog ekrana.
- Da biste do njega došli potrebno je:
- pomerite kursor na desnu stranu ekrana dok se ne pojavi bočna traka;
- na dnu liste koja se pojavi bit će ikona zupčanika - ovo je "Postavke";
- kliknite na nju i u novom prozoru odaberite "Kontrolna tabla";

Odavde idemo na “Programi i funkcije”, koji se nalazi u donjem lijevom uglu prozora.
Ova funkcija se takođe može izvesti jednostavnom prečicom na tastaturi Win+I.
Preko dugmeta Meni Pretraga
Također možete doći do željenog direktorija koristeći opciju “Traži”.


Obratite pažnju! Izgled liste "Aplikacije" može se značajno razlikovati u zavisnosti od verzije OS-a i programa instaliranih na personalnom računaru. Na „čistom“ sistemu bez dodatnih aplikacija, njegova lista će biti prilično mala, ali na više pretrpanim računarima moraćete da potražite potrebnu ikonu.
Postoji još jedan način da otvorite meni za pretragu.
Za ovo vam je potrebno:
- zadržite pokazivač iznad ikone Start u donjem levom uglu ekrana;
- kliknite desnim tasterom miša na njega;
- u prozoru koji se pojavi odaberite "Traži";
- Koristite ovaj meni da pronađete željeni imenik.

Često, zajedno sa metodama za deinstaliranje samog programa, postaje neophodno da se riješite odgovarajuće prečice prikačene na jednu od ikona na radnoj površini. Kako to učiniti?
Nećete morati da ulazite u Programe i funkcije tokom ovog procesa:
- pronađite ikonu koju želite izbrisati;
- kliknite desnim tasterom miša na njega ili držite kursor nekoliko sekundi;
- U iskačućem panelu na dnu odaberite "Ukloni iz Start menija".
Nadamo se da je ovaj članak odgovorio na pitanje kako pronaći direktorij koji vam je potreban i nastaviti s instaliranjem i deinstaliranjem programa.
>Svaki od opisanih metoda je jednostavan za izvođenje i pamćenje, tako da svaki korisnik koji slijedi naše upute neće imati problema u budućnosti s pronalaženjem instalacije i uklanjanja programa na uređajima koji rade pod Windows 8.
U novom prozoru će se prikazati interfejs koji vam omogućava da upravljate softverom instaliranim na vašem računaru. Ova lista prikazuje sve aplikacije instalirane na sistemu. Koristite klizač na desnoj strani prozora da se krećete kroz listu i odaberete željenu stavku. Ako želite da uklonite program, kliknite desnim tasterom miša na njegovo ime, a zatim izaberite „Izbriši“. Potvrdite operaciju i kliknite na "OK" nakon što je završena. Kada se pojavi obaveštenje, ponovo pokrenite računar da primenite promene.
Takođe možete koristiti dugme Promeni/ukloni na vrhu prozora Programi i funkcije da biste uklonili izabrani program.
Deinstaliranje programa u Metro-u
Ako želite da uklonite program iz Metro popločenog interfejsa, ponovo kliknite na donji levi ugao Windows ekrana. Nakon toga pronađite nepotrebne programe na predloženoj listi aplikacija. Listu možete pretraživati i tako što ćete početi upisivati naziv aplikacije koja vam nije potrebna. Ako nema rezultata pretrage, još jednom provjerite da li je naziv programa ispravan. Uvjerite se da je kategorija "Aplikacije" odabrana ispod trake za pretraživanje kako bi se skeniranje sistema uspješno završilo.
Također možete jednostavno ukloniti program iz Metro sučelja bez potpunog brisanja. Da biste to učinili, kliknite na dugme "Otkači sa početnog ekrana" nakon što desnom tipkom miša odaberete nepotrebnu ikonu aplikacije.
Kliknite desnim tasterom miša na nepotreban program. Meni će se pojaviti na dnu prozora sistema koji vam omogućava da odaberete moguće opcije radnje. Kliknite na dugme “Delete” i zatim potvrdite operaciju. Uklanjanje programa je završeno i više ga nećete moći koristiti na sistemu.
Ne znam koliko je naslov članka banalan, ali znam da je tema relevantna. Prije samo nekoliko dana imao sam sreću vidjeti jedan smiješan trenutak. Moj dobar prijatelj je odlučio da ukloni program sa svog kompjutera;
Ozbiljnog izraza lica pronašao je “prečicu” igre na desktopu, obrisao je i sa zadovoljnim izrazom lica rekao: “Pa, obrisao sam igru!”
Naravno, odmah je bio razočaran što program nije uklonjen, i za nekoliko minuta sam mu rekao kako da ukloni programe sa računara.
U ovom članku želim detaljno objasniti i govoriti o dvije opcije za uklanjanje programa s vašeg računala.

U prvoj opciji ćemo govoriti o standardnoj opciji, koja je već dostupna u samom Windows operativnom sistemu. Druga opcija je korištenje programa treće strane.
Standardni proces deinstaliranja programa u Windows 8.1 se ne razlikuje od Windows 7. Jedina razlika je u odsustvu Start menija i da biste otvorili Control Panel u Windows 8.1 potrebno je da kliknete desnim tasterom miša na ikonu “Win” u donji levi ugao, koji otvara „Metro“ i izaberite „Kontrolna tabla“ u kontekstualnom meniju kao što je prikazano na slici ispod.

Ovdje će se otvoriti “Kontrolna tabla” radi praktičnosti, postavite način gledanja na “Kategorija”. Zatim kliknite na vezu "Deinstaliraj programe" u odjeljku "Programi". Ili još jednostavnije, u kontekstnom izborniku odaberite najvišu stavku "Programi i funkcije".

Dvostruki klik lijevom tipkom miša na odabrani program će ga ukloniti sa vašeg računara.

U ovom slučaju, na primjer, odabran je program “CCleaner”. Ako kliknete na njega na listi, otvorit će se čarobnjak za uklanjanje za ovaj program.
Ovaj čarobnjak dolazi sa “CCleaner” i nalazi se u folderu u kojem je program instaliran, njegovo ime je “uninst.exe”
Ono što mislim je da kada uklonite različite programe, otvorit će se različite “Aplikacije” koje su dizajnirane da uklone odabrani program. Takve aplikacije se isporučuju s programima i uvijek imaju drugačiji ili sličan interfejs. Sve što trebate učiniti je slijediti upute za „Deinstaliranje“ da biste uklonili program.
Najčešće samo trebate potvrditi svoju želju da se riješite programa pritiskom na dugme “OK” ili slično, i program će biti obrisan.
Kako ukloniti program sa računara koristeći CCleaner.
CCleaner. Besplatan program dizajniran da optimizuje vaš računar, a takođe je sposoban da ukloni bilo koji program sa vašeg računara.
Nakon što smo pokrenuli “CCleaner” kao dio ovog članka, zanima nas kartica “Servis” koja se nalazi na lijevoj strani programa.
Ovdje će se, kao iu standardnoj verziji, otvoriti lista programa koji su instalirani na vašem računalu.

Na desnoj strani se nalaze dugmad, pogledajmo neke od njih detaljnije.
Dugme za brisanje: Na prvi pogled, ovo dugme može da zavara. Korisnik može lako pomisliti da je tipka "Izbriši" namijenjena uklanjanju odabranog programa sa liste.
U stvari, ovo dugme će izbrisati unos u „System Registry“, ali neće izbrisati odabrani program. Kao rezultat brisanja unosa iz Registra, odabrani program se neće pojaviti na listi programa.
Dugme za deinstaliranje: Klikom na ovo dugme će se pokrenuti "Čarobnjak za uklanjanje", koji će osloboditi vaš računar programa odabranog na listi.
Ukratko: da biste uklonili program pomoću “CCleaner-a”, idite na karticu “Usluga” na listi programa, odaberite onaj koji želite da uklonite i kliknite na dugme “Deinstaliraj”, a zatim slijedite upute i savjete u “ Uninstaller” da biste uklonili program sa vašeg računara.
Dakle, naučili ste o dvije opcije za uklanjanje programa sa vašeg računala. Postoje i drugi programi koji mogu ukloniti nepotreban softver, kao što je CCleaner, ali ja ipak preporučujem CCleaner, provjerenu i pouzdanu alatku!
Šta još čitati
NAJNOVIJE OBJAVE
- Fizikalna terapija ingvinalne kile kod muškaraca Kako trenirati mišiće prepona za muškarca
- Nutritivna vrijednost bundeve
- Zašto vam alkohol čini lice crvenim?
- Primjena funkcija plt (ranije pmt) i protsplat (bivši plprots) u ms excel procesoru proračunskih tablica Finansijska funkcija pmt
- Carpaccio od tune sa senfom
