Kako promijeniti format slike. Kako promijeniti ekstenziju i veličinu slike Kako promijeniti vrstu datoteke fotografije
Dom01.08.16 16.2K Postoji mnogo različitih načina kako promijeniti format slike
. Format datoteke određuje u kojem programu se može otvoriti ili uređivati. Ekstenzija datoteke definira ovaj format. Većina ljudi koji rade sa slikama u nekom trenutku će morati da konvertuju te datoteke u drugi format, pa je vrijedno istražiti nekoliko različitih načina da to učinite. JPEG (aka JPG) je najčešće korišćeni format slike.
- Metoda 1: Korišćenje softvera za uređivanje slika Otvorite datoteku slike . Kada trebate pretvoriti sliku u drugi format, najlakše rješenje je korištenje softvera za uređivanje slika koji je uključen u vaš operativni sistem. Na Windows-u je " Paint
- ", a na Macu - "Pregled":
- Imajte na umu da su JPG i JPEG različita imena za istu ekstenziju datoteke;
- Također možete koristiti programe trećih strana da otvorite datoteku slike. Ako niste sigurni, pokušajte dvaput kliknuti na sliku da je otvorite sa zadanim programom za tu vrstu datoteke: Prije promjene formata slike u jpg, odaberite "File" u glavnom meniju
- . Na ekranu bi se trebao pojaviti padajući meni opcija za sliku: Sačuvajte ili izvezite datoteku slike
- . Promjena formata će se dogoditi istovremeno sa pohranjivanjem nove verzije datoteke. Ovo je korisno: originalna datoteka ostaje nepromijenjena, a ako nešto krene po zlu, uvijek joj se možete vratiti. Na Mac-u morate odabrati “Save as” ili “Export” da nastavite proces: U nekim verzijama softvera morat ćete prvo “duplicirati” datoteku ( odnosno napraviti kopiju
- ), a zatim „Sačuvaj“. Na ovaj način fajl će biti sačuvan u novom formatu: Promijenite naziv datoteke i ekstenziju . U prozoru koji se pojavi možete promijeniti naziv, kao i ekstenziju (format) datoteke. U padajućem meniju "Format" ili "Sačuvaj kao" trebalo bi da postoji oko 12 opcija, uključujući "«:
- Prije promjene formata slike u png, promijenite naziv datoteke ili lokaciju ako je potrebno. Na primjer, možete ga postaviti na radnu površinu za brzi pristup;
- Ako ekstenzija koja vam je potrebna nije u padajućem meniju, pokušajte s drugim softverom za uređivanje slika ( na primjer Photoshop):
- Sačuvajte fajl. Nakon što navedete željeni naziv datoteke, ekstenziju i lokaciju, kliknite na dugme "Sačuvaj". Na ovaj način ćete konvertovati datoteku u novi format uz očuvanje originala:
- Softver kao što je Preview može grupno obraditi konverziju datoteka. Da biste to učinili, odaberite datoteke koje treba konvertirati i kliknite desnim klikom na njih da vidite dostupne opcije.
Metoda 2: Korišćenje softvera treće strane za pretvaranje slika
- Pronađite softver koji vam je potreban. Grafički uređivači su prilično prikladni za pretvaranje slika u najčešće formate. Takođe možete potražiti odgovarajući softver na Internetu:
- Na primjer, za upite “ doc u pdf" ili " jpg u gif„Pronalazimo nekoliko online pretvarača odjednom.
- Otpremite slikovne datoteke. Većina usluga za preformatiranje slika na mreži nudi svoje usluge besplatno i ne zahtijevaju preuzimanje softvera na vaš tvrdi disk. Prije svega obratite pažnju na servise koji nude upute za preuzimanje i konverziju datoteka:
- Slijedite upute. Ponekad će ove stranice tražiti adresu e-pošte, a zatim će vam poslati gotovu datoteku na tu adresu kada se konverzija završi. U drugim slučajevima, morate pričekati nekoliko sekundi, a zatim preuzeti gotove datoteke:
- Čuvajte se stranica koje od vas traže da platite ili date lične podatke. Zapamtite: postoji mnogo besplatnih servisa gdje ne morate da dajete ništa osim vaše e-mail adrese.
Metoda 3: Konvertovanje slika na mobilnim uređajima
- Prije nego što promijenite format slike na računaru, provjerite mobilne aplikacije dostupne za instalaciju.. Prije preuzimanja obavezno pročitajte recenzije kako biste utvrdili kvalitetu aplikacije i osigurali da će softver koji odaberete konvertirati datoteke u formate koji su vam potrebni.
- Preuzmite aplikaciju za pretvaranje slika. Nakon što odaberete odgovarajuću aplikaciju, preuzmite je. Takođe morate da otpremite datoteku slike ( ako to još niste učinili) i zapamtite gdje se nalazi. Neke aplikacije mogu automatski otkriti slike, dok druge zahtijevaju da navedete potrebne datoteke.
- Pretvorite slike. Nakon što instalirate program na svoj mobilni uređaj, potrebno je da otvorite aplikaciju i slijedite upute.
Metoda 4: Ručno promijenite ekstenziju datoteke
- Pronađite datoteku. Za grafičke datoteke, ekstenziju možete promijeniti ručno promjenom naziva datoteke pomoću tastature. Ovo je ispravno rješenje ako vas trenutna ekstenzija datoteke sprječava da pristupite njenom sadržaju ( Dobivam poruku o grešci "nevažeći format datoteke"):
- Računar koristi ekstenzije datoteka da bi otkrio kojim softverom da otvori datoteku. Budite oprezni kada ručno mijenjate ekstenzije i uvijek spremite sigurnosnu kopiju prije nego što to učinite;
- Prije nego što promijenite format slike, morate razumjeti da ova metoda može dovesti do smanjenog kvaliteta slike. Upotreba softvera za uređivanje slika obično je prikladnija metoda.
- Učinite ekstenziju datoteke vidljivom. Ovisno o specifičnim postavkama, ekstenzije datoteka ( tri slova iza tačke u nazivu datoteke) možda neće biti vidljive na standardni način pregleda datoteka. U operativnom sistemu Windows možete konfigurisati odgovarajuća podešavanja na kartici „Prikaz” u odeljku „Opcije fascikle”. Nalazi se u " Mogućnosti izgleda i personalizacije" Na Mac-u ove opcije su postavljene pod " Dodatne postavke pretrage»:
- Preimenujte datoteku. Kliknite desnim tasterom miša na datoteku slike i izaberite " Preimenuj". Uklonite stari nastavak i dodajte novi.
Na primjer, ako je naziv datoteke " myimage.png", možete ga preimenovati u " myimage.jpg“, i od sada će ga vaš računar vidjeti kao datoteku u “.jpg” formatu.
Pitanja i odgovori:
Kako pretvoriti slike iz PNG u JPEG?
Kako promijeniti format slike na računaru? " . Kada trebate pretvoriti sliku u drugi format, najlakše rješenje je korištenje softvera za uređivanje slika koji je uključen u vaš operativni sistem. Na Windows-u je "" ili " MS Paint"je jednostavan program za pregled i uređivanje slika uključen u operativni sistem Windows. Otvorite PNG datoteku u programu Paint, a zatim je koristite Datoteka>Sačuvaj kao sačuvajte datoteku u JPG formatu. Ako koristite Mac, možete koristiti iPhoto. Otvorite PNG datoteku u iPhoto, zatim idite na Datoteka > Izvoz i odaberite JPG sa liste.
Kako mogu pretvoriti .avi u .jpeg?
Avi je video format, a jpeg je format slike. Prvo morate da snimite fotografiju okvira video zapisa tokom reprodukcije, a zatim da sačuvate sliku kao jpeg.
- Ekstenzije .jpg i .jpeg znače istu stvar i mogu se koristiti naizmenično u modernim operativnim sistemima. Ova razlika dolazi od ranih standarda nekih sistema, u kojima je bilo dozvoljeno samo proširenje od tri slova;
- Ekstenzije datoteka ne razlikuju velika i mala slova, iako je uobičajeno korištenje malih slova.
Zaključak
Nemojte mijenjati originalnu sliku - uvijek je napravite sigurnosnu kopiju ili koristite metodu "Sačuvaj kao".
Ova publikacija je prijevod članka “ Kako pretvoriti slike u JPEG ili druge ekstenzije slikovnih datoteka“, koju je pripremio ljubazni projektni tim
Dobro Loše
vrsta ili veličina slike?
Na svojoj web stranici imam nekoliko članaka o tome kako raditi sa slikama:
Gdje mogu dobiti slike za dizajn web stranice? Kako promijeniti veličinu slike.
Kako komprimirati fotografiju ili sliku. Kako optimizirati sliku za web stranicu.
Pretraživač je sve to nekako zamršeno povezao i ljudi su počeli dolaziti na moju stranicu koristeći zahtjev “ Kako promijeniti ekstenziju slike ili fotografije?. Stoga sam, kao pristojna osoba, odlučio da odgovorim na ovo pitanje.
1. Ekstenzija ili tip slike.
Šta je proširenje slike? Preuveličano je ono što je u nazivu bilo koje datoteke nakon tačke. Šematski, ime bilo koje datoteke izgleda ovako: NAME . proširenje
Ekstenzija definira tip ili format datoteke. Slike također dolaze u različitim vrstama. Danas ih ima dosta, neću ih nabrajati. Ponekad je potrebno promijeniti ovaj tip ili proširenje slike, jer... neki programi mogu da obrađuju samo određeni format. Pa, ili iz nekog drugog razloga.
Ovo je vrlo jednostavno učiniti: otvorite sliku u grafičkom uređivaču i odaberite stavku menija „Sačuvaj kao“. Zatim možete promijeniti naziv slike, ako je potrebno, i odabrati željeni format slike (tip) iz padajuće liste (promijeniti ekstenziju slike).
Ovo je univerzalni savjet za svaki grafički uređivač.
Najlakši način da to učinite je u ugrađenom Paint editoru u Windowsu.
Putanja za otvaranje uređivača: Start - Programi - Pribor - Paint

Otvorite sliku, izaberite stavku menija „Sačuvaj kao“, zatim izaberite željeni tip (ekstenzija) i sačuvajte je, prvo gledajući u koji folder će slika biti sačuvana kako biste je lakše pronašli.
Slična operacija se može izvesti u drugom grafičkom uređivaču, na primjer, u Photoshopu.
Obično koristim jpg ekstenzije slike.
Slike ovog tipa se lako kompresuju i zauzimaju malo prostora (u smislu zapremine u kB).
Ali ponekad su vam potrebne slike s prozirnom pozadinom tako da se na web mjesto može postaviti samo silueta bez pozadine. U tom slučaju morate odabrati vrstu slike png
Većina modernih grafičkih uređivača radi sa svim poznatim vrstama slika (ekstenzije za slike), tako da nema problema.
Ali za svaki slučaj, sada ste naoružani znanjem o tome kako promijeniti ekstenziju slike ili fotografije.
P.S. Možete to učiniti odmah (online). Promenite ekstenziju slike ili fotografije na mreži koristeći uslugu Photoshop online.
Otpremite sliku, kliknite na "Sačuvaj" (ovo je slučaj za ovu uslugu) i odaberite ekstenziju.
2. Proširenje ili rezolucija, ili veličina slike.
Ponekad se ekstenzija riječi miješa sa rezolucijom riječi. Neki ljudi misle pod ekspanzijom veličina ili gustina slike u pikselima (rezolucija ekrana). Na primjer, kako dobiti sliku rezolucije 480*480?
JPEG (*jpg) je najčešći među ostalim grafičkim formatima. Datoteke sa rastegnutim *jpg imaju mali volumen i istovremeno održavaju odličan kvalitet slike. Ako je originalna fotografija snimljena u drugom formatu, može se promijeniti pomoću posebnog softvera.
Uputstva
1. Potreba za promjenom formata grafičke datoteke pojavljuje se, kao i obično, ako je kamera konfigurirana za snimanje slika u jednom od sljedećih formati: BMP, TIFF ili RAW. Oni su preveliki i zauzimaju puno prostora na vašem tvrdom disku, memorijskoj kartici ili drugom uređaju za pohranu.
2. Ako trebate promijeniti datoteke snimljene u BMP ili TIFF u JPEG, možete ići najjednostavnijim putem i koristiti aplikaciju koja se nalazi na vašem računalu s instaliranom verzijom Windows operativnog sistema. Otvorite Start meni i pod Svi programi izaberite program Paint.
3. Dodajte svoju datoteku u prozor Paint grafičkog uređivača. Da biste to učinili, kliknite na nju lijevom tipkom miša i, dok je držite pritisnutu, prevucite datoteku u prozor programa. Sada kliknite na plavo dugme u gornjem levom uglu prozora kada pređete preko njega, pojavljuje se reč Paint (u starijim verzijama programa Paint, trebalo bi da preferirate odeljak menija Datoteka).
4. Zadržite pokazivač iznad trake menija Sačuvaj kao. U najnovijim verzijama Paint-a otvorit će se podmeni u kojem morate odabrati naredbu “JPEG Image”. U prethodnim verzijama, možete odrediti konačni format datoteke u dijaloškom okviru koji se pojavljuje kada aktivirate naredbu „Sačuvaj kao“.
5. U dijaloškom okviru koji se otvori odaberite mapu u koju ćete spremiti gotovu datoteku. To može biti bilo koje mjesto na tvrdom disku računara ili eksternom uređaju za skladištenje (osim CD-a i drajvova nekih mobilnih uređaja sa nekompatibilnim sistemom datoteka, recimo, iPhone/iPod/iPad). Datoteka će biti sačuvana kao JPEG.
6. Ako je inicijalna datoteka sačuvana u RAW formatu, trebalo bi da koristite drugi program za metamorfozu formata. To može biti ili poznati Photoshop ili drugi specijalni programi (Total Image Converter, Raw Therapee, Adobe Lightroom, itd.). Učitajte datoteku u jednu od ovih aplikacija i, birajući naredbu Sačuvaj kao u izborniku File, navedite JPEG kao konačni format.
Jedna metoda za optimizaciju videa za reprodukciju na uređajima s malom količinom memorije je metamorfoza veličina okvir. Da biste se nosili s ovim zadatkom, program za pretvaranje je apsolutno prikladan.

Trebaće ti
- – Canopus ProCoder program;
- – video fajl.
Uputstva
1. Prenesite svoj video u konverter. Da biste to učinili, kliknite na dugme Dodaj na kartici Souce. Ova kartica se podrazumevano otvara kada se program pokrene. Odaberite video fajl, veličinu okvir u koju trebate promijeniti i kliknite na dugme “Otvori”.
2. Odaberite skup postavki, naprotiv, unaprijed postavljene postavke za konverziju. Da biste to učinili, kliknite na karticu Cilj. Na kartici koja se otvori kliknite na dugme Dodaj. Izaberite odgovarajuću unapred postavljenu postavku sa liste koja se otvori. Klikom na naziv unaprijed postavljene postavke, možete vidjeti njen sažetak na dnu prozora. Dimenzije okvir Preseti iz grupe Handheld i CD/DVD imaju manje tradicionalne 725 x 576. Odaberite odabranu postavku i kliknite na dugme U redu. Ako niste zadovoljni sa jednim od gotovih skupova postavki, kliknite na grupu Sistem u prozoru za podešavanje, odaberite tip datoteke sa liste koja se pojavi i kliknite na dugme. dugme OK.
3. Konfigurirajte ili provjerite postavke konverzije. Bez poverenja u podrazumevane postavke, kliknite na dugme desno od polja Putanja. U prozoru koji se otvori odaberite fasciklu u koju želite da sačuvate izmenjenu datoteku Proverite sadržaj polja Aspect Ratio. Poželjno je da ovaj parametar odgovara omjeru početne datoteke, naprotiv, možete doživjeti neugodna iznenađenja u obliku izduženog ili spljoštenog videa.
4. Izrežite okvir ako je potrebno. Najčešće se ova opcija koristi kada se radi s digitaliziranim videom, u kojem je rub okvir postoji linija buke. Da biste konfigurisali obrezivanje, kliknite na dugme Napredno. Kliknite na karticu Video filter u prozoru koji se otvori i dugme Dodaj u prozoru filtera. Sa liste filtera izaberite Izreži. Kliknite na dugme desno od polja Cropping Rectangle. Podesite okvir za izrezivanje pomoću miša i kliknite na OK.
5. Kliknite na karticu Pretvori. Kliknite na dugme Pretvori ispod prozora za pregled i sačekajte da se video završi obrada.
Video na temu
Kako promijeniti format fotografije
Reći ćemo vam kako promijeniti format fotografije, koje uređivače je bolje odabrati, po čemu se razlikuju jedni od drugih i gdje se koriste? Prije nego što pređete na pitanje kako promijeniti format fotografije, morate definirati šta je to format? Svaka slika ima svoju rezoluciju.
Ponekad se miješa sa ekstenzijom datoteke. Format slike je struktura datoteke koja utiče na način skladištenja, kvalitet prenete slike i veličinu memorije koja se koristi.
Ekstenzija je broj megapiksela, veličina i njegovo kodiranje. Ekstenzija se koristi za određivanje informacija koje se čuvaju u datoteci i utiče na mogućnost dalje obrade, slanja i štampanja.
Može se mijenjati ovisno o željenoj veličini, rezoluciji, upotrebi. Nisu svi formati u širokoj upotrebi i mogu se otvoriti na bilo kom personalnom računaru.
Neke od njih koriste isključivo profesionalci (fotografi, foto štampači).
Vrste, karakteristike upotrebe, opis
Pročitajte također: Smanjenje veličine slike u JPG formatu: TOP 5 jednostavnih načina
Postoje četiri glavna, često korišćena formata slika:
- JPEG;
- TIFF.
JPEG koristi se za pohranjivanje raznih slika, fotografija. Pruža snažnu kompresiju informacija, dok u isto vrijeme održava malu veličinu.
U ovom formatu nemoguće je izbjeći gubitak kvaliteta prilikom smanjenja veličine fotografija.
Ali ako trebate postaviti fotografiju na Internet ili je poslati e-poštom, ima smisla formatirati je u ovom formatu s višom rezolucijom, jer je ova ekonomična i praktična. Može sadržavati do 16,7 miliona boja.
BMP je format koji se koristi kao grafičke datoteke. Ovaj format se automatski dodjeljuje slici obrađenoj ili kreiranoj u Paintu.
Takvi dokumenti su velike veličine i ne mogu se komprimirati. Stoga se preporučuje da ih konvertujete u JPEG, TIFF ili GIF da biste ih pohranili.
TIFF Pogodno za grafičke slike koje se mogu smanjiti uz zadržavanje kvaliteta.
Otvara se na gotovo svim operativnim sistemima i prvenstveno ga koriste fotografi i profesionalni grafički urednici.
Produžetak GIF- to su male datoteke koje uključuju nekoliko slika, stvarajući tako primitivnu animaciju.
U pravilu je takva animacija vrlo ograničena u broju boja. Za kvalitetnu reprodukciju boja i dalje se preporučuje korištenje tiff ili JPEG.
Koju vrstu odabrati
Pročitajte također: TOP 5 besplatnih Photoshop usluga na mreži: najbolje aplikacije na ruskom jeziku koje zamjenjuju Photoshop
Da biste napravili pravi izbor, morate procijeniti:
- koliko informacija će biti pohranjeno;
- postoji li potreba za održavanjem najboljeg kvaliteta;
- da li će fotografija biti štampana;
- potreban je kvalitet prikaza boja.
Format se bira u zavisnosti od zahtevanog kvaliteta, dalja kompjuterska obrada prilikom štampanja, rezolucija mora biti visoka, a samim tim i kvalitet ne bi trebalo da se smanji kada se fajl kompresuje.
Potrebno je uzeti u obzir stepen stručnosti u grafičkim uređivačima, broj slika koje se obrađuju i učestalost takve manipulacije.
Kako promijeniti vrstu
Pročitajte također: [Upute] Kako izrezati i zalijepiti objekt na drugu pozadinu u Photoshopu | 2019
Za promjenu formata slike koriste se različiti konvektori.
Među njima su posebno popularni grafički uređivač “Home Photo Studio”, movavi, PAINT, FastStone, Microsoft Office Picture Manager.
Pokušat ćemo vam reći što je moguće detaljnije o karakteristikama rada sa svakim od ovih predloženih programa, prednostima njegovog korištenja, složenosti instalacije i dati upute za konverziju.
Urednik "Home Photo Studio"
Pročitajte također: Kako sačuvati fotografije sa Instagrama na računar ili telefon? | 6 metoda za PC, Android i iOS
Photo editor « Kućni foto studio" kreirali su programeri za promjenu kvaliteta slika, uređivanje, reformatiranje, poboljšanje prikaza boja, kreiranje kolaža, korištenje u kalendarima, razglednicama.
Program se može besplatno preuzeti u demo modu, ali za redovnu upotrebu morat ćete kupiti licencu.
Ne zauzima puno prostora, funkcionalan je, a istovremeno obrađuje sliku prilično brzo.
Jednostavan meni, jednostavnost upotrebe omogućava da ga koriste čak i početnici. Ovaj uređivač vam omogućava promjenu formata slike i rad sa JPEG, GIF, tiff, BMP grafikom.
Osim promjene formata, možete urediti sliku, retuširati je, dodati ispravke i poboljšati prikaz boja.
Da biste promijenili potrebno je:
- učitavanje u program;
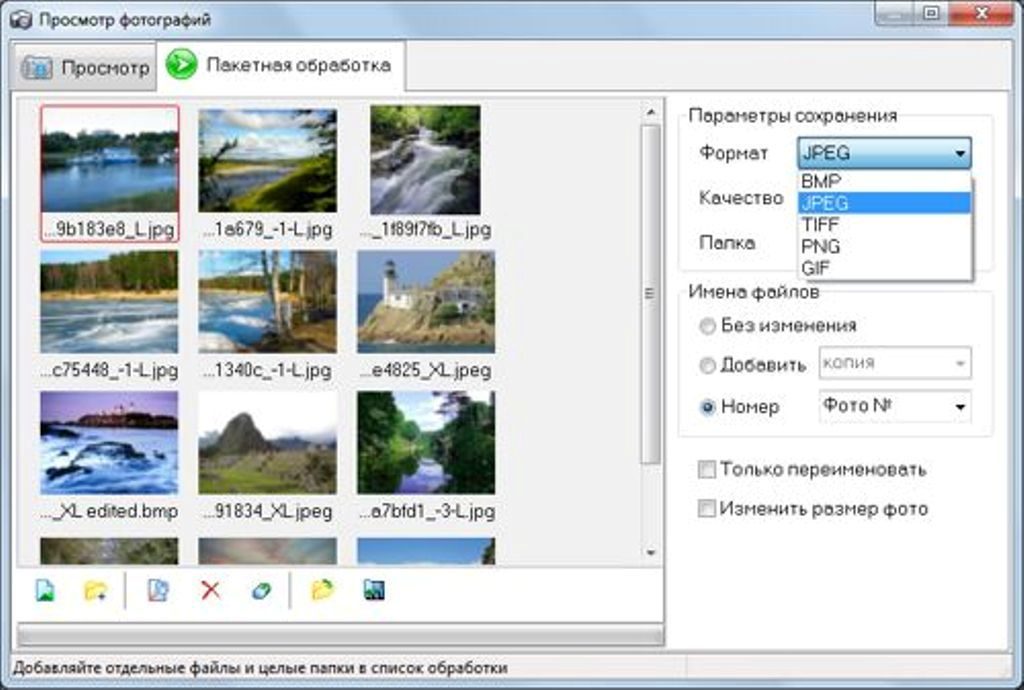
- izaberite odeljak „datoteka“ u meniju;
- kliknite na karticu „Sačuvaj kao“;
- u prozoru "vrsta datoteke" koji se pojavljuje na dnu odaberite potrebnu rezoluciju;
- Kliknite na dugme "sačuvaj" koje se nalazi sa desne strane.
Da li je moguće promijeniti format više slika u isto vrijeme? Program vam omogućava rad u serijama. Ova funkcija vam omogućava da uređujete više slika odjednom.
Da biste to uradili potrebno vam je:
- idite na interfejs;
- odaberite "fajl";
- U njemu kliknite na funkciju „serijske obrade“;
- prenesite potrebnu sliku, odaberite funkciju „dodaj fotografiju u paket“;
- sa desne strane, format je postavljen u opcijama čuvanja.
- Nakon što popunite sve ćelije, kliknite na dugme "sačuvaj" u donjem desnom uglu.


Da biste lako pretvorili fotografije i kreirali slike odgovarajućeg tipa, možete koristiti jednostavan, popularan program Movavi.
Movavi uspješno radi na Windows i Mac operativnim sistemima. Može se koristiti u demo modu, ali za redovnu upotrebu morate kupiti licencu.
Program Movavi je multifunkcionalan, omogućava vam da poboljšate kvalitetu, uredite ga, dodate specijalne efekte i podržava mnoge formate.
Za uređivanje trebate:
- instalirajte instalacijsku datoteku Movavi na svoj osobni računar, slijedite predloženu shemu instalacije;
- Nakon instaliranja programa, odaberite funkciju u gornjem lijevom kutu "dodaj datoteke", dodajte sliku. Mogu se preuzimati u grupama ili jedan po jedan;
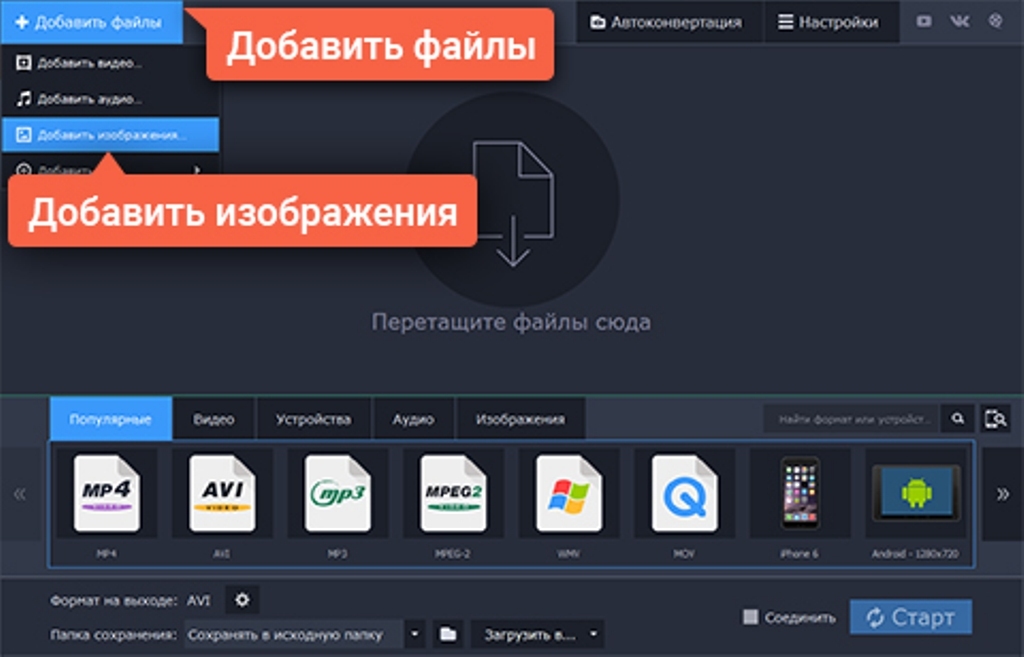
- nakon preuzimanja datoteka, možete odabrati donju mapu za dalje spremanje;
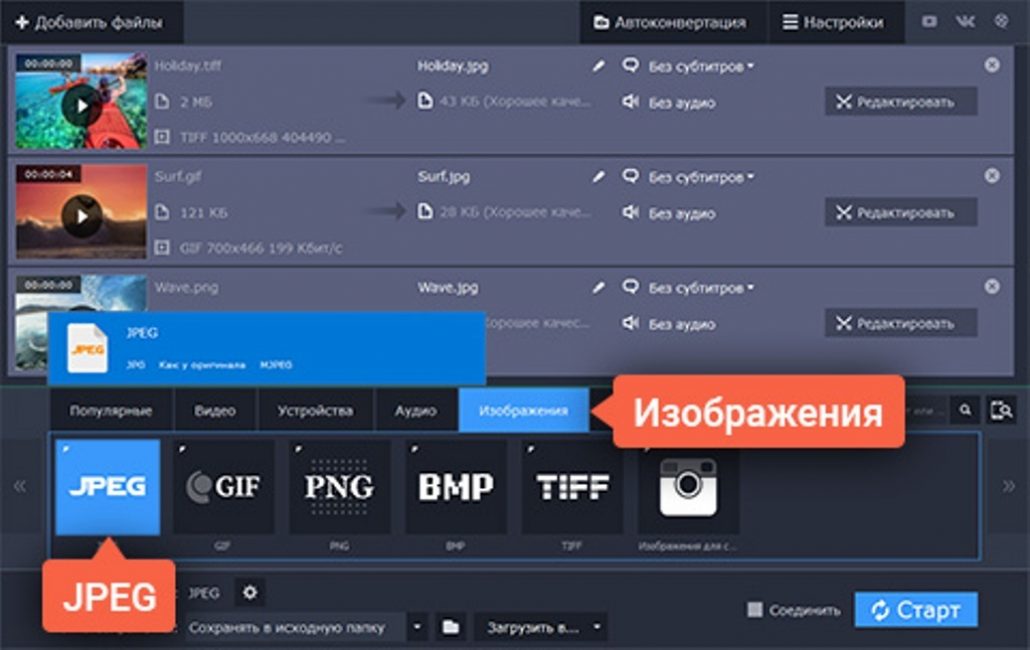
- Nakon toga u padajućem prozoru odaberite željeni format i kliknite na "start".
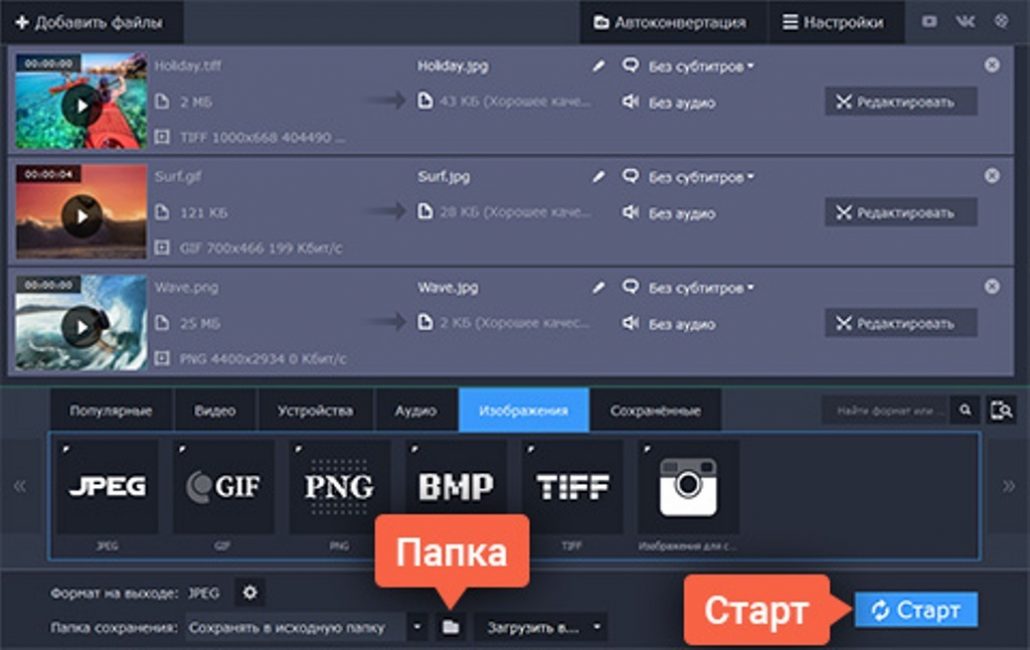
Vrijeme konverzije će se izračunati ovisno o broju slika i njihovoj veličini.
PreuzmiPAINT
Pročitajte također: Kako otvoriti PSD fajl? Najbolji programi za čitanje i uređivanje: radimo bez Photoshopa
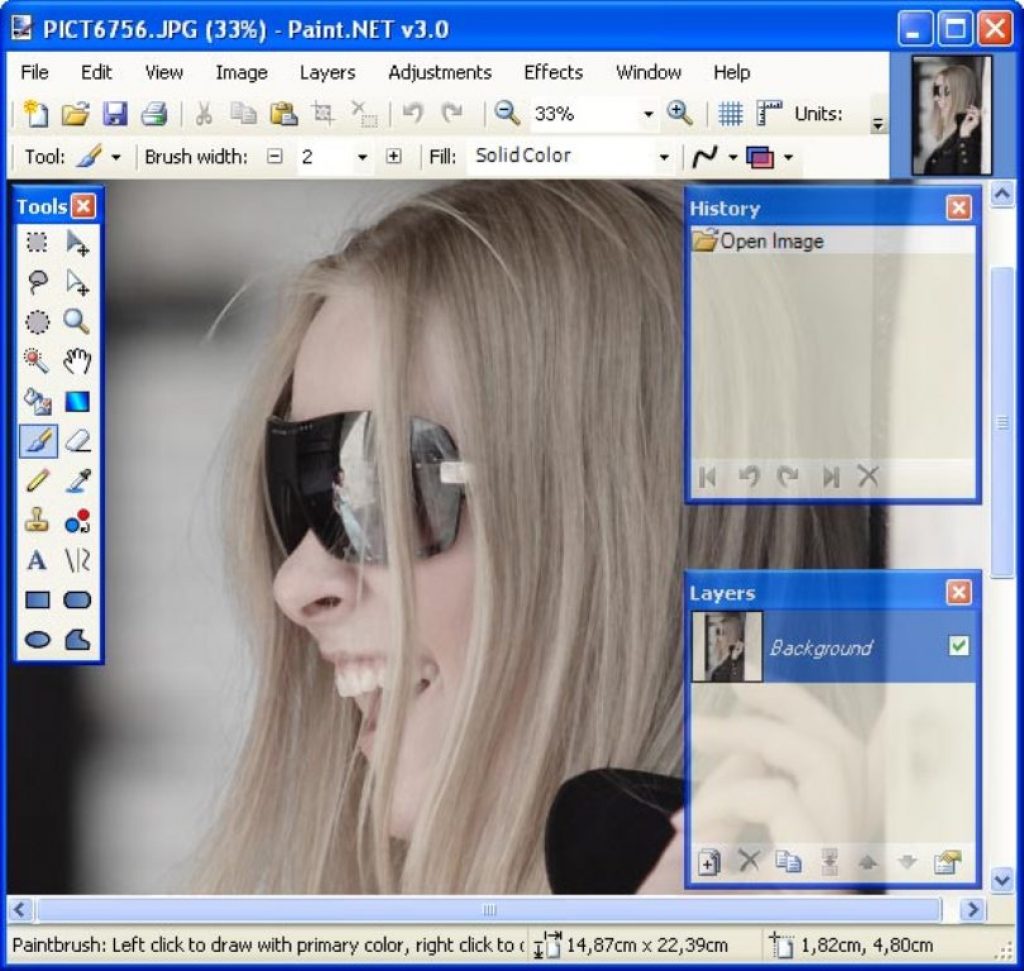
PAINT.net grafički uređivač je instaliran u bilo kojoj osnovnoj verziji Windows-a. Uglavnom se koristi za lagano retuširanje, konverziju, promjenu veličine.
Nije pogodan za profesionalni rad, radije se koristi za uređivanje vlastitih slika i analogan je plaćenim programima sa pojednostavljenim izbornikom.
Klasični interfejs, plutajući prozori, jednostavan meni omogućava korišćenje osnovnih funkcija. Program radi sa svim glavnim formatima slika.
Ovo je najlakši način konverzije.
Da bi slika bila ispravno prikazana morate:
- otvorite program bojenja;
- Kliknite na dugme „datoteka“ u gornjem levom uglu, zatim „otvori“, izaberite željenu sliku;

- nakon toga kliknite na dugme "datoteka", morate odabrati funkciju "spremi kao";
- U padajućem prozoru odaberite "vrstu datoteke" i kliknite na dugme "sačuvaj" na desnoj strani.

Faststone
Pročitajte također: TOP 10 najboljih video uređivača: za uređivanje i obradu videa na računaru koji pokreće Windows | 2019
Koja je razlika između skupne konverzije? Ovu vrstu konverzije koriste fotografi, grafički urednici ili kada je potrebno promijeniti veliki broj slika u isto vrijeme.
Za ovu operaciju je prikladan grafički uređivač, kao što je Faststone ili Microsoft Picture Manager.

faststone Image je razvio Microsoft Windows Corporation. To je upravitelj skica za pregled i obradu slika.
Pomoću njega možete mijenjati rezoluciju, veličinu, podržava sve grafičke formate i omogućava vam rad sa fotografijama napravljenim pomoću profesionalnih fotoaparata.
Može se besplatno preuzeti i instalirati na bilo koju verziju Windows operativnog sistema.
Možete raditi na prenosivoj verziji, koja ne mora biti instalirana na personalnom računaru da bi se pokrenula.
Ovaj pretvarač zauzima malo prostora, ali efektivno mijenja format bilo koje slike.
Može se preuzeti i instalirati na vaš računar potpuno besplatno.
Dvije glavne funkcije: skupna konverzija, grupno preimenovanje čine program laganim, ali funkcionalnim.
Za formatiranje vam je potrebno:
Faststone Image Interface
- odaberite željeni format tako što ćete ga označiti u redu „izlaz“;
- u ovoj fazi možete podesiti fasciklu da sačuvate ili promenite ime;
- Da biste pokrenuli proces, pritisnite dugme „start“ koje se nalazi u donjem desnom uglu.
Ovaj program vam omogućava da smanjite veličinu slike bez gubitka kvalitete, radi prilično brzo, jer nije obdaren mnogim funkcijama.
