Šta učiniti ako računar zaostaje u igrama. Računar mi se usporava, šta da radim? Tri jednostavna načina da ubrzate svoj računar
Dom
I tako Pozdrav svima! Danas ćemo razgovarati o tome zašto bi se vaš računar mogao usporiti. Ako počnete da primjećujete spore performanse ili učitavanje vašeg računara. To znači da vaš sistem zahtijeva intervenciju. Većina korisnika ne zna kako da oživi sistem. Stoga najčešće ponovo instaliraju operativni sistem. Ali to nije uvijek zgodno jer s vremenom svako od nas akumulira informacije na svom računaru. Instaliramo mnogo različitih programa i jednostavno prilagođavamo računar vašim potrebama. A nakon ponovne instalacije, sve će se morati ponoviti, a vrijeme utrošeno na ponovnu instalaciju operativnog sistema i podešavanje računara će oduzeti dosta vremena.
Osim toga, ovo može pomoći, ali i ne mora, sve ovisi o razlogu zašto su problemi počeli. Stoga je bolje pokušati vratiti funkcionalnost računala bez pribjegavanja ponovnoj instalaciji.
I tako da počnemo, počeli ste da primjećujete da je računar počeo da usporava. Učitava se sporo i traje jako dugo za pokretanje raznih aplikacija, a ponekad se generalno zamrzne. Postoji nekoliko jednostavnih metoda koje se mogu koristiti za vraćanje funkcionalnosti.
Tri jednostavna načina da ubrzate svoj računar Prvo
Ono što treba da uradite ako vaš računar mnogo usporava jeste da proverite da li na hard disku ima grešaka i loših sektora. Da biste to uradili, idite na Moj računar, kliknite desnim tasterom miša na čvrsti disk i kliknite na Svojstva.


U meniju koji se pojavi odaberite karticu usluge i kliknite Pokreni provjeru. U sledećem meniju potvrdite izbor u polju za potvrdu Automatski ispravi sistemske greške i Skeniraj i popravi loše sektore i kliknite na Start. Nakon toga će se pojaviti poruka.

Kliknite na Planiraj provjeru diska i ponovo pokrenite računar. Tokom procesa ponovnog pokretanja, operativni sistem provjerava da li tvrdi disk ima grešaka i automatski ih ispravlja. Ovo može potrajati dugo u zavisnosti od stanja vašeg čvrstog diska. Vrlo često se računar usporava upravo zbog problema sa hard diskom. Nakon što je vaš čvrsti disk provjeren i računar uključen, morate defragmentirati disk. Defragmentacija puno pomaže. Objedinjuje raštrkane datoteke na vašem tvrdom disku. Preporuča se defragmentacija raditi barem jednom mjesečno. Ako to ne uradite, računar bi se mogao uveliko usporiti. Da biste to uradili, idite na Moj računar, kliknite desnim tasterom miša na čvrsti disk i izaberite Svojstva. U prozoru koji se pojavi idite na karticu Alati i kliknite na Defragmentiraj.

U prozoru koji se pojavi kliknite na Defragmentacija diska i pričekajte da se proces završi. Ako neko želi da zna više o tome da li kompjuter može da se uspori i zamrzne zbog ovoga i šta je to.

Treće Ono što možete učiniti je očistiti registar i ukloniti sve vrste smeća. Problemi sa računarom mogu nastati i zbog činjenice da u sistemu postoji mnogo različitih nepotrebnih datoteka, to neće mnogo usporiti računar, ali će ove datoteke negativno uticati na rad.
Da bismo to učinili, koristit ćemo besplatni uslužni program CCleaner. . Nakon što preuzmete i instalirate program, pokrenite ga. Kliknite na karticu Čišćenje i ispod kliknite na dugme Analiza. Nakon što je analiza završena, vidjet ćete listu nepotrebnih datoteka i veličinu koju zauzimaju, kliknite Očisti.

Sada idite na karticu Registry. Ovdje je sve isto: kliknite Traži probleme i pogledajte listu problema, a zatim kliknite popravi.
CCleaner će ponuditi da napravite rezervnu kopiju registra, kliknite da, naznačite putanju na kojoj će rezervna kopija biti pohranjena. U sljedećem prozoru možete rješavati probleme jedan po jedan, ali ako ste ih nakupili puno, kliknite na Ispari označene.

Četvrto Ono što trebate učiniti je ažurirati svoje antivirusne baze podataka i skenirati svoj računar na viruse. Ako imate Nod32, onda možete koristiti server za ažuriranje.
Možete vratiti sistem koristeći ove standardne metode. Ova metoda će vam pomoći kada nema problema na hardverskom nivou, odnosno kada je hardver računara u radnom stanju. Ako nakon svih gore opisanih koraka, računar nastavi sporo raditi. To znači da imate ozbiljnijih problema i da morate pokušati ponovo instalirati sistem.
Pozdrav, dragi posjetitelju bloga Penserman.
Mnogi korisnici, posebno oni koji ne posvećuju dovoljno vremena brizi o svom računaru, suočeni su sa činjenicom da on počinje da „kvari“ ili radi usporeno. dakle, Računar usporava, šta da radim??
Ovaj problem je veoma širok i može biti mnogo razloga. Glavni, koji čine 80% svih slučajeva, su sljedeći:
- Postoji virus u sistemu.
- Postoji mnogo programa koji se automatski pokreću.
- Puno nepotrebnih procesa je počelo da se pokreće.
- Dugo niste restartovali računar, ostavljajući ga stalno uključenim.
- Sistem je postao veoma zatrpan mnogim postavkama, postavkama itd.
- Za to je kriv nedavno instaliran program.
- Ostalo je malo slobodnog prostora na logičkom disku na kojem je instaliran Windows.
Postoji virus u sistemu
Ova tačka je broj jedan, jer je to glavna sumnja za “kvarove” i druge “kočnice”. Stoga, bez daljeg odlaganja, pređimo na kompletno (potpuno i nikakvo drugo) skeniranje sistema na viruse.
Ovaj proces je obično veoma dug i traje do nekoliko sati, pa ga je bolje započeti noću, kada svi ukućani spavaju. Ovdje, mislim, nema ništa posebno za opisivati - dvaput kliknite na ikonu antivirusa i pokrenite skeniranje iz glavnog prozora.
Mnogo startup programa
Mnogi programi instalirani na računaru se registruju u automatskom pokretanju, odnosno pokreću se zajedno sa operativnim sistemom kada su uključeni i na taj način povećavaju ovo vreme, odnosno usporavaju pri pokretanju. A onda su stalno u radnom stanju, opet dodatno opterećujući sistem.
A ovo nam uopće ne treba, pa pozivamo izbornik "Start", odabiremo "Pokreni", ako tamo nemate takvu naredbu, onda se ovaj prozor može pozvati kombinacijom tipki Win + R , a zatim upišite “msconfig”:
Nakon toga, sljedeći klik na “Startup” i pogledajte koje su nam potrebne pri pokretanju. Na primjer, četiri su mi dovoljne, ostale pokrećem po potrebi. Zatim “Primijeni” i “OK”:

Nakon toga, obično je potrebno ponovno pokretanje. Ako nikada niste ovdje pogledali, onda vjerojatno možete lako izbaciti desetak programa iz autorun-a i tako pružiti svu moguću pomoć svom “intelektualnom prijatelju”. U najmanju ruku, pokretanje sistema će definitivno biti brže.
Pokretanje nepotrebnih procesa
Ova tačka je takođe važna, jer procesi mogu biti ne samo nepotrebni, već i zlonamerni. Ali da biste eliminirali „loše“ procese, morate jasno razumjeti koji je proces za šta odgovoran. Opisi sistemskih procesa, uključujući i zlonamjerne, ako je potrebno, mogu se pronaći na Internetu ili u specijalizovanoj literaturi.
U jednoj od mojih knjiga ova lista zauzima 8 stranica, tako da je neću postavljati ovdje, niti opisivati radnje, a kasnije ću tome posvetiti posebnu temu. Ove procese možete vidjeti pozivanjem Windows upravitelja zadataka. Pritisnite Ctrl+Alt+Del, zatim “Task Manager” i u prozoru “Procesi” koji se pojavi:

O potrebi periodično restartujte računar Mislim da nema potrebe da se piše, već je jasno šta da se radi. Idemo na sljedeću tačku.
Sistem je zatrpan
Ovo je jedan od glavnih razloga zašto se računar usporava, a čišćenje je upravo ono što treba uraditi, ne manje važno. U tome će nam pomoći CClener program. Koristim ga i smatram ga jednim od najboljih za ovu svrhu. Ako ga nemate instaliran, možete preuzeti besplatnu verziju sa službene web stranice:


U istom programu potražite greške u registru. Dešava se da ove greške uzrokuju usporavanje sistema. Sada morate odabrati “Registar”, zatim “Traži probleme” i “Popravi”:


Usput, CCleaner vam omogućava da upravljate pokretanjem. Da biste to učinili, odaberite "Usluga", kliknite "Pokretanje", "Windows". Odaberite onaj koji vam je potreban i “Omogući” ili obrnuto “Onemogući” ono što smatrate potrebnim:

Ali nekako mi je zgodnije upravljati pokretanjem iz prozora za konfiguraciju sistema, koji sam gore opisao u "provjeri automatskog pokretanja". Pa, kako ti se sviđa?
Ako ste primijetili da u programskoj usluzi postoje i stavke kao što su "Ukloni programe", "Obriši disk" i "Oporavak sistema". Upravo ovu posljednju tačku ćemo detaljnije razmotriti.
Za to je kriv nedavno instaliran program
Ponekad se desi da se instalacija programa dogodi pogrešno, ili neki od novih iz nekog razloga dođu u sukob sa postojećim, što dovodi do toga da Računar usporava. Šta da radim? Ovo je mjesto gdje trebate iskoristiti priliku u CCleaner programu spomenutom prije:

Ili možete koristiti sam operativni sistem. Da biste to učinili, kliknite na “Start”, desnim klikom na “Computer” ili desnim klikom na njegovu ikonu na radnoj površini. Zatim kliknite na "Svojstva" u padajućem izborniku.
Nakon opisanih manipulacija u Windows 7, otvorit će se “Kontrolna tabla - Početna stranica”. Odaberite “Zaštita sistema”, a zatim “Oporavak”:

Nema dovoljno prostora na Windows logičkom disku
Ovdje ćete morati napuhati i smisliti koje datoteke ostaviti, a koje možete izbrisati. Ovo je, naravno, dosadan zadatak - to je kao da dovedete stvari u red u ormaru ili garaži. Dok se nisam spremio da sve bacim, ali u procesu čišćenja se ispostavi da je sve potrebno. Pa ipak, ako vaš "ljubimac" uspori, morat ćete to učiniti.
Ali da biste smirili svoju savjest pred ovim teškim zadatkom, možete očistiti disk pomoću Windowsa. Kliknite desnim tasterom miša na sistemski disk, izaberite "Svojstva", "Općenito", "Čišćenje diska":

U sljedećem prozoru odaberite šta ćemo izbrisati i “OK”. Nema tu ništa komplikovano, mislim da ćete shvatiti.
Ovo su, možda, svi glavni razlozi za sporost računara. Ima, naravno, i drugih. Na primjer, čisto na hardveru, ali ih nećemo analizirati i ograničit ćemo se samo na ove osnovne. Nadam se da sada nećete imati pitanje: zašto? usporava kompjuter i šta da se radi?
Sretno vam bilo! Vidimo se uskoro na stranicama Penserman bloga.
Ako vaš Windows laptop ili desktop računar više nije brz kao što je bio, nemojte žuriti da ga osuđujete i pripremite zamjenu. Često korijen cijelog problema leži u opterećenju memorije i puno nepotrebnih zadataka koji troše dragocjene resurse uređaja. Mnoge probleme je lako dijagnosticirati i popraviti u ranim fazama. U nekim slučajevima čak vam nije potrebno posebno znanje.
Očistite memoriju računara
Prvo što trebate učiniti je provjeriti koliko slobodnog prostora imate na tvrdom disku. To možete učiniti u “My Computer” ili koristeći bilo koji file manager koji koristite. Često nedostatak slobodne memorije negativno utiče na ukupnu brzinu sistema, pa je važno da se u memoriju ne pohranjuje smeće. Smeće se može shvatiti kao datoteke za čije postojanje ni ne znate uvijek - to su preostali podaci nakon deinstaliranja programa i igara, verzije starih nekorištenih programa, privremene datoteke, keš memorije itd. Sve to začepljuje sistem, jede memoriju i usporava brzinu. Možete kontrolirati volumen takvih podataka i povremeno čistiti svoj tvrdi disk pomoću uslužnog programa CCleaner, koji možete preuzeti. Prikazat će se cijela lista datoteka koje možete lako izbrisati bez velike štete po sistem.
Oslobodite prostor na vašem sistemskom disku
Ako je vaš čvrsti disk podijeljen na nekoliko diskova, od kojih je jedan dodijeljen instaliranom sistemu, važno je da se nikada ne puni jedan do drugog. Uvijek bi trebalo biti barem nekoliko slobodnih GB na sistemskom disku. Možete ga obrisati ručno otvaranjem odjeljka s instaliranim programima u Exploreru ili upravitelju datoteka i brisanjem nekorištenih programa. U određenim slučajevima, bolje je odmah instalirati velike programe ne na sistemski disk, već na bilo koji drugi. Nije tako lako prenijeti već instalirani program, pa ga je ponekad lakše potpuno ukloniti, a zatim instalirati na drugu particiju. Također ima smisla provjeriti disk za privremene datoteke pomoću programa na linku iznad.
Uklonite nepotrebne stvari iz pokretanja
Ako se računaru treba dugo da se pokrene, a nakon pokretanja Windowsa i dalje vam ne dozvoljava da odmah počnete s radom, onda možda ima puno nepotrebnih stvari u pokretanju. Govorimo o programima i procesima koji se aktiviraju odmah kada uključite računar mogu značajno preopteretiti RAM i usporiti izvršavanje sistemskih zadataka. Ponovo možete provjeriti listu procesora koji se automatski pokreću koristeći CCleaner, u upravitelju zadataka ili kombinacijom tipki Win+R i unosom naredbe msconfig. Prozor koji se pojavi će prikazati sve pokrenute procese i njihov radni status. Desnim klikom na njih otvorit će se mali padajući meni iz kojeg ih možete onemogućiti. Važno je izvršiti ovu proceduru odmah nakon pokretanja Windowsa, tako da vidite samo one zadatke koji su pokrenuti bez vašeg direktnog učešća.

Provjerite ima li na svom računaru virusa
Ne bi bilo suvišno provjeriti vaš računar na viruse, jer možda nećete primijetiti prisustvo zlonamjernog softvera na vašem računalu, ali to ne znači da ga nema. Mnogi virusi koji su specijalizovani za slanje podataka vešto se maskiraju u programe koji su vam poznati i automatski se uključuju kada se ispune određeni uslovi. Antivirusni programi, od kojih se mnogi distribuiraju potpuno besplatno, pomoći će vam da otkrijete takav zlonamjerni softver. Primjer je Kaspersky Free, koji ne samo da skenira datoteke na vašem računaru, već i automatski blokira opasna preuzimanja i upozorava vas na zlonamjerne web stranice. Možete ga koristiti bez pretplate ili bilo čega drugog. Program se preuzima direktno sa službene web stranice programera.

Ažurirajte svoje drajvere
Obično, ako koristite sistem koji je unapred instaliran na vašem računaru, svi drajveri za komponente i periferne uređaje su već instalirani, ali uopšte nije činjenica da se koriste najnovije verzije. Ažuriranje ovih softverskih alata često može značajno poboljšati performanse vašeg računara dok istovremeno eliminiše moguće konflikte unutar sistema. Relevantnost svakog upravljačkog programa može se provjeriti putem upravitelja uređaja ili web stranica njihovih proizvođača, međutim, da biste pojednostavili ovaj proces, možete koristiti posebne usluge. Na primjer, DriverPack Solution može automatski odrediti trenutne drajvere na vašem računaru i otkriti njihove novije verzije, ako ih ima.

Ažurirajte Windows ili ponovo instalirajte
Pravovremeno ažuriranje sistema je takođe veoma važno, jer svaka nova verzija Windows-a donosi ne samo funkcionalne promene, već i ispravke grešaka i grešaka. Nedavno je trenutni Windows 10 OS ažuriran prilično često, ne dozvolite da vam ovo smeta. Ovaj proces je neophodan za stabilan rad vašeg računara i njegovu sigurnost. Ako, uz ažuriranja, računar radi sporije i gore navedene metode ne ispravljaju situaciju, ima smisla pokušati potpuno reinstalirati sistem. Preporučljivo je to učiniti potpunim brisanjem diskova, odnosno prvo morate sačuvati sve važne podatke iz memorije ili ih duplicirati u pohranu u oblaku.
Smanjite nivo toplote vašeg računara
Za korisnike laptopa problem jakog zagrijavanja zbog viška prašine u kućištu je pritisak. Ako smatrate da su se ploča tastature i područje oko nje počeli zagrijavati više nego inače, ima smisla otvoriti kućište i pažljivo četkom izvršiti temeljno čišćenje, uklanjajući ostatke hladnjaka i svih dostupnih komponenti. Pregrijavanje može biti uzrokovano i osušenom termalnom pastom, koja služi za poboljšanje toplinske provodljivosti procesora i video kartice. Obično se menja nakon 2-4 godine, u zavisnosti od opterećenja računara. To možete učiniti sami ili u bilo kojem PC servisnom centru. Istina, vrijedi unaprijed proučiti pitanje gubitka garancije ako nije prošlo mnogo vremena od kupovine računara.

Nadogradite svoj računar
Naravno, vrijedi zapamtiti potrebu za blagovremenom nadogradnjom vašeg računara. Uostalom, naše potrebe i zahtjevi stalno rastu, a tehnička sredstva moraju im zadovoljiti. Ne možete zahtevati brze performanse sa modernim uslugama od kancelarijskog računara starog 5 godina. Ovisno o komponentama, često možete povećati radnu brzinu jednostavnom zamjenom procesora, povećanjem količine RAM-a i zamjenom starog tvrdog diska sa SSD diskom. Posljednje dvije točke su relevantne ne samo za stacionarne strojeve, već i za mnoge prijenosne računare - proizvođači su dugo predvidjeli mogućnost zamjene nekih važnih komponenti, što može značajno produžiti vijek trajanja računala.
Ako Računar usporava, šta da radim? Postoji mnogo razloga zašto računar može da radi sporo, od nakupljene prašine i prljavštine u sistemskoj jedinici do tehnički zastarelih računarskih komponenti. Ako pokušate da primenite dole opisane korake, performanse vašeg računara će se definitivno povećati, a sada, jedan po jedan, hajde da zajedno otklonimo probleme koji dovode do sporog i nepravilnog rada računara i dovode do kompjuter je veoma spor. Ove aktivnosti su pogodne za računare koji koriste operativni sistem Windows 7, Windows 8.1, Windows 10.
Računar mi se usporava, odakle da počnem?
I kao eksperimentalnu, strašnu kompjutersku kočnicu, radi veće jasnoće, upotrijebit ću kompjuter mog prijatelja kao primjer. Ovaj kompjuter je kategorički odbijao da radi normalno, baš kao i vaš budući da čitate ovaj članak. Hajde da radimo zajedno da vratimo naše računare u normalno radno stanje.
Čišćenje sistemske jedinice.
Prva stvar s kojom treba da počnete je da očistite sistemsku jedinicu od prljavštine i prašine, kojih se s vremenom nakuplja u njoj. Sada da shvatimo šta ćemo vidjeti kada otvorimo sistemsku jedinicu. Ovisno o dizajnu, blok se može otvoriti uklanjanjem bočnog poklopca (ili dva poklopca koji su pričvršćeni vijcima ili posebnim zasunima);
Glavne komponente sistemske jedinice.
- Rashladni hladnjak računarskog procesora (broj 8). Obično aluminijski radijator s ventilatorom postavljenim na vrhu ili sa strane radijatora.
- RAM. Ugradite jednu, dvije, tri ili četiri matrice.
- CD-ROM uređaj za čitanje diskova (danas se praktično ne koristi u računarima).
- Tvrdi disk (tvrdi disk).
- napajanje računara.
- Ventilatori za hlađenje (može se ugraditi nekoliko komada na kućište sistemske jedinice).
- Video kartica. Može imati i pasivno i aktivno hlađenje, odnosno može biti sa ili bez ventilatora.
- Računarski procesor.
- Sam sistem kućišta.
Komponente RAM, procesor, hladnjak su instalirane na ploči koja se zove matična ploča. Kao što vidite, uglavnom nema ništa komplikovano u dizajnu računara, a koristeći glavne komponente navedene iznad, sada možemo lako da se krećemo šta se gde nalazi. U nastavku, radi jasnoće, sve je isto samo kako kažu u živom primjeru. Ovo je sistemska jedinica računara koju ćemo danas očistiti.

Položaj komponenti u sistemskoj jedinici
Kao što se može vidjeti sa sljedeće fotografije ispod, sistemska jedinica ima tragove prašine čak i na vanjskom gornjem poklopcu.

Jedinica računarskog sistema
A evo i fotografije njegovog vanjskog zadnjeg panela. Na mjestima napajanja i dodatnog ventilatora za hlađenje vidljivo je veliko nakupljanje prašine. Može se pretpostaviti da je i unutar računara slika jednako radosna. Nije iznenađujuće da je računar dosta usporio, tolika količina prašine i prljavštine nije mogla pozitivno uticati na performanse računara.

Otvaramo bočni poklopac, ovdje je, inače, samo na plastičnim kvakama, a ne na vijcima.

Počnimo sa čišćenjem. Ovdje postoji poenta: možete izvršiti površinsko čišćenje bez skidanja komponenti, ali u našem slučaju to neće tako funkcionirati jer je sve jako zapušteno i većinu ćete morati ukloniti da biste to doveli u red. Svaki pažljiv korisnik može to da uradi. Glavna stvar je da odvojite vrijeme i ne ulažete trud u demontažu i instalaciju. Sve je upakovano na način da se vrlo lako može ukloniti i instalirati, a ako vaša video kartica, na primjer, ne radi i ne želi da izađe sa svog mjesta, onda nešto radite pogrešno.
Počnimo od vrha, odnosno od napajanja. Jasno je da tolika nakupljena prašina ukazuje da je potrebno rastaviti tijelo jedinice i očistiti svu prljavštinu iznutra.

Rešetka kućišta napajanja je potpuno začepljena prašinom
Odvrnemo četiri vijka koji pričvršćuju blok i on slobodno izlazi sa svog mjesta.

Ovo je slika unutar napajanja
Sam poklopac se može oprati vodom, a zatim obrisati ništa loše. Unutrašnje elemente možete očistiti usisivačem. Štaviše, bolji rezultati se mogu postići ako usisivač stavite na ventilator. U ekstremnim slučajevima, ako nemate usisivač, možete koristiti meku četku. Jasno je da je kompjuterske elemente najbolje duvati kompresorom, ali ga naravno nemaju svi. U tom slučaju možete ispuhati teško dostupna mjesta običnim snažnim fenom za kosu. Pokušao sam ovo da uradim. Ispalo je prilično dobro, ali bolje je prebaciti fen na način strujanja hladnog zraka.
Sada idemo na čišćenje hladnjaka procesora. Fotografija pokazuje koliko je hladnjak procesora začepljen prljavštinom. Nema govora o normalnom radu računara. Toplota iz procesora ne prolazi kroz rebra hladnjaka i normalno se ne uklanja iz glavnog elementa računara.

CPU hladnjak je jako začepljen prašinom
Nije ni čudo što računar toliko usporava. Čak ni novi računarski sistem sa najnaprednijim komponentama ne može da radi kako bi trebao, a da ne govorimo o starom računaru sa kojim imamo posla.

Tako se radijator začepljuje ako se ventilator pomakne u stranu
Zatim uklonite prljavštinu sa hladnjaka hladnjaka. Usisivač ili četka. Najbolje je ukloniti ventilator i isprati radijator pod vodom pod visokim pritiskom. Ako se plašite da nešto ne izvrnete i okrenete, biće dovoljno da to barem oduvate usisivačem, čak će i to samo po sebi uvelike olakšati život vašem računaru.

Također čistimo video karticu i cijelu matičnu ploču. Metodično i polako, i naravno trudimo se da ne oštetimo elemente.

Video kartica sa prljavim hladnjakom
A ovako izgleda naš kompjuterski procesor, pa ga i mi dovedemo u red i očistimo od prljavštine i prašine.

Prljav kompjuterski procesor
I naravno potrebno je zamijeniti tempo pastu. Očistimo stari i nanesemo novi.


Nanosimo novu termalnu pastu i pokušavamo je nanijeti u tankom sloju.
Nakon nanošenja nove termalne paste, instalirajte hladnjak procesora na mjesto. Sastavljamo računar i zatvaramo bočne poklopce. Tako da će se svi složiti da nije sve tako strašno i teško. Naravno, ove manipulacije se moraju obavljati redovno kako se računar ne bi doveo u stanje o kojem smo gore govorili.
Ove radnje će pomoći da računar radi brže i ne usporava. Ova tačka je jasna, pređimo na sljedeću. Sada pređimo na čišćenje smeća u samom mozgu računara, odnosno nepotrebnih datoteka i programa koje je računar pokupio tokom rada. Čak i nenapredan korisnik razumije da kompjuter kupljen prije pet godina ne može raditi tako brzo i efikasno kao u trenutku kupovine. A nije čak ni riječ o tehnički zastarjelom hardveru, iako i to dovodi do usporavanja računala. Vrlo malo ljudi razmišlja o tome šta se dešava sa računarom tokom njegovog rada, i tu leži glavni razlog zašto računar može da uspori, čak i naizgled kada obavlja jednostavne operacije.
Budimo iskreni, mnogi ljudi razmišljaju o potrebi redovnog čišćenja svog računara od nakupljenih nepotrebnih datoteka? Čišćenje diska? Uostalom, tokom rada se nakuplja ogromna količina njih, što može dovesti do sporog i nestabilnog rada računara.
Kako ubrzati računar, ukloniti sve nepotrebno i optimizirati sistem?
Razvijen je program pod nazivom WiseCare 365. Da, slažem se, postoji ogroman broj takvih programa i uslužnih programa, na primjer isti CCleaner, ali WiseCare 365, po mom mišljenju, ima nekoliko važnih prednosti. Ukratko, čak i neiskusan korisnik može da instalira i razume ovaj program WiseCare365 ima jednostavno fenomenalnu brzinu skeniranja računara i mnogo veću funkcionalnost. Odnosno, ovo je skoro univerzalni alat za otklanjanje problema i usporavanja računara na osnovu principa preuzimanja, skeniranja i zaboravljanja. Program je besplatan sa mogućnošću nadogradnje na PRO verziju za novac, ali vjerujte mi, čak i besplatna funkcionalnost je dovoljna da vaš računar dovede u odlično stanje i eliminiše većinu uzroka koji negativno utiču na brzinu vašeg računara.
Program WiseCare 365 razvila je grupa programera sa više od 10 godina iskustva, a sam program WiseCare365 kreiran je i unapređivan tokom 3 godine.
Sada pogledajmo pobliže šta je šta.

WiseCare 365 program
Prva stvar koju trebate učiniti je preuzeti Wise Care 365 sa službene web stranice programera koristeći priloženu vezu.
Web stranica kompanije http://ru.wisecleaner.com/
Ne bi trebalo biti problema pri instalaciji programa, samo preuzmite instalacionu exe datoteku. Program teži 7,48 MB dalje prema standardnoj instalacijskoj šemi.
Nakon preuzimanja, program traži dozvolu za unošenje promjena, kliknite Dozvoli. Nakon toga se otvara ovaj prozor.

Napisao sam da je prošao 1 dan od zadnje provjere, naravno da će vam biti naznačena drugačija vrijednost.
Sada, u gornjoj lijevoj kartici, kliknite na "Provjeri" i skeniranje PC-a će započeti, nakon čega će se pojaviti otprilike sljedeći rezultati. Opet, podaci će se naravno razlikovati.

Kao što vidite, moj indeks zdravlja računara je 6,2 i pronađen 3070 grešaka. Kliknite na "popravi" i pogledajte sljedeće.

Indeks zdravlja računara je promenjen na 9.0 fiksno 2729 grešaka, Ali 380 elemenata moraju se ručno ukloniti. U principu, ovo možete zanemariti, u stvari, već smo znatno olakšali život računara i značajno povećali njegove performanse. Kolona ličnih podataka sadrži 380 unosa Njihovo uklanjanje je dostupno u plaćenoj verziji PRO, ko želi, naravno, može otići i koristiti, ali opet je sasvim dovoljno ono što je urađeno u besplatnoj verziji.

Prva stvar koju WiseCare 365 predlaže da uradite za povećanje performansi računara je da očistite registrator, kliknete na skeniranje, a zatim dobijete rezultat. Nešto poput ovoga.

Očigledno pronađeno 32 greške od kojih 10 nesigurno vjerovatno ćete imati još grešaka, da vas podsjetim da sam prije samo dan provjerio i ubrzao svoj kompjuter i sve se skupilo za tako kratko vrijeme. Jasno je da sve ovo utiče i na performanse vašeg računara i velika masa svega ovog smeća dovodi do usporavanja i zamrzavanja računara.
U redu, idemo sada na odjeljak za brzo čišćenje.

Ovdje će program izbrisati nepotrebne datoteke na Windows sistemu iz istorije i aplikacija. Kliknite na skeniranje da dobijete rezultat.

Mislim da je sa gornje fotografije sve jasno i ne trebaju komentari, kliknite na "Čišćenje" i izbrišite ovo smeće. U mom slučaju 171 fajl veličina 154,7 MV.
Zatim radimo isto sa karticom "Dubinsko čišćenje".

Na ovom računaru imam jedan disk C, a vi imate dva C i D ili više. Počnimo sa skeniranjem.

Ostavite poništena sva automatski označena polja i kliknite na Očisti. Takođe radimo i „čišćenje sistema“. “Veliki fajlovi” nam još nisu zanimljivi, jer su dostupni samo za PRO verziju, odnosno plaćenu. Pređimo na "Optimizaciju" ovdje možete učiniti defragmentacija diska, kompresiju registra I autostart. Svakako je preporučljivo to učiniti! Pogledajmo bliže karticu Autorun. Jeste li primijetili koliko je vremena potrebno vašem računaru da se pokrene? Dakle, sada možete jasno vidjeti koliko resursa i, shodno tome, vremena traje ovaj ili onaj program, a na kartici "Usluge" možete onemogućiti nepotrebne. Inače, savjetujem vam da vrlo pažljivo pogledate koje programe imate i uklonite nepotrebne, siguran sam da ćete naći puno zanimljivih stvari, i što je najvažnije, ništa nepotrebno. Sve ove manipulacije će također smanjiti problem kočnica na PC-u na gotovo nulu, plus će učitavanje kada se uključi biti višestruko brže.
Na posljednjoj kartici “Sistem” u odjeljku “Procesi” možete vidjeti i koje zadatke vaš PC trenutno obavlja, a možete i onemogućiti nepotrebne. Pa, posljednji “Hardverski pregled” ovdje možete jednostavno vidjeti punu konfiguraciju opreme instalirane u sistemskoj jedinici i istovremeno pratiti temperaturu procesora, video kartice, matične ploče i tvrdih diskova.

Konfiguracija sistema i temperatura
Visoka temperatura može ukazivati na nepravilnu ventilaciju u sistemskom blogu i takođe može dovesti do usporavanja računara, pa čak i do njegovog potpunog gašenja.
Program je svakako dobar i uz njegovu pomoć sam uspeo da dovedem u red veoma star i klimav kompjuter koji sam sam sastavio, ako nekoga zanima može pročitati kako se to desilo. Ali primijetio sam jednu posebnost: ako ste, na primjer, izvršili provjeru WiseCare 365 i ostavili je aktivnom, onda se nakon nekog vremena kartice u internet pretraživaču ne otvaraju u potpunosti. Malo sam krivo rekao, kartice se otvaraju, ali stranica se prikazuje kao u smanjenoj verziji. Primijetio sam takve gluposti samo na Yandex pretraživaču; Stoga provjeravam, skeniram i čistim neposredno prije isključivanja računala. Naravno, ne mogu sa sigurnošću reći, ali čini mi se da se to dogodilo upravo nakon WiseCare 365.
Ažurirano 10.3.2016
Optužba WiseCare 365 za kvar pretraživača je odbačena. Moj internet provajder je imao tehnički problem koji se poklopio sa instalacijom WiseCare 365 na moj računar i naravno prvo na šta sam pomislio je to.
Inače, računar je prestao da usporava i radi veoma dobro.
Čišćenje vašeg računara od virusa.
Treća stvar koju treba da uradimo da bi računar prestao da usporava jeste da ga proverimo na viruse. Mislim da nema potrebe opisivati sve više ili manje popularne antiviruse koji rade u bilo kojem antivirusu koji odaberete je intuitivan. Ovdje samo trebate obratiti pažnju da postoje i plaćeni i besplatni antivirusi, a potonji nisu ništa lošiji od onih za koje morate platiti. Postoje i shareware antivirusni programi, gdje imate samo ograničenu funkcionalnost dostupnu bez plaćanja za njih.
U nastavku ću dati nepotpunu listu popularnih antivirusa, preuzmite sve koji vam se sviđaju i skenirajte svoj PC za zlonamjerni softver;
- Kaspersky Anti-Virus zvanična web stranica http://www.kaspersky.ru/
- ESET NOD32 službena web stranica https://www.esetnod32.ru/
- Dr.Web antivirus za Windows službena web stranica http://www.drweb.ru/
- Panda Antivirus Pro službena web stranica http://www.pandasecurity.com/russia
- Avast Pro Antivirus službena web stranica https://www.avast.ru/

Avast Antivirus

Avast Antivirus
Nadam se da će vam ovaj članak biti koristan i pomoći vam u potrazi za odgovorom na pitanje: "Šta učiniti ako se vaš računar usporava." U komentarima napišite svoja pitanja i komentare, kao i svoje iskustvo u rješavanju problema s računarom. Svaka cast,srecno.
Ako se vaš PC uspori, to vam stvara maksimalnu neugodnost, jer se pojavljuje u najnepovoljnijem trenutku. To se događa zbog činjenice da se preventivno održavanje rada mašine, kako iznutra tako i izvana, ne provodi redovno.
Razlozi zaostajanja
Može postojati više razloga zašto je vaš računar spor:
Ovoga se možete riješiti na sljedeći način:
- U Startu idite na red “Run”;
- unesite "msconfig";
- na kartici koja se pojavi odaberite podmeni - „pokretanje“;
- poništite sve nepotrebne procese (osim ctfmon). Zatim kliknite na “OK” i ponovo pokrenite;
- Čuvanje informacija na sistemskom drajvu C takođe može biti uzrok zastoja. Opterećenje diska negativno utiče na njegove performanse i performanse.
- virusi. Najčešći razlog koji se javlja zbog nedostatka antivirusa, ili zbog njegove pasivnosti;
- Ako koristite desktop računar, potrebno je da očistite unutrašnjost sistemske jedinice od prašine.
Programi za optimizaciju računara
Softver za optimizaciju, jednostavno rečeno, su pomoćnici koji uklanjaju ustajalo smeće na vašem računaru.
CCleaner ili Autologistic Bootspeed:
- jednostavan za korištenje;
- oslobađa prostor na tvrdom disku;
- čisti registar;
- popravlja postojeće sistemske greške;
- briše nekorištene datoteke.
Postoje samo 4 sekcije:

To ga čini lakim za korištenje. Korisnici početničkog nivoa trebali bi koristiti opciju „čisto“. Možete automatski zakazati čišćenje postavljanjem vremena i datuma u postavkama. Ako ste u mogućnosti da shvatite koji fajl se može izbrisati, a koji ne, onda koristite stavku "registrator".
Wise Care 365 i informacije o njemu:

Zašto Weiss Care 365 i njegove prednosti:
- Weiss Care 365 omogućava vam da kontrolišete gašenje računara u vreme koje vam je potrebno;
- pomoći će ako želite da sakrijete određenu datoteku ili mapu;
- ako slučajno izbrišete potreban materijal, možete ga vratiti pomoću ovog programa;
- veliki izbor jezika za interfejs, uključujući mogućnost izbora ruskog.
Glary Utilities
Postoje samo 3 sekcije u interfejsu:
- kratak pregled;
- jedan klik;
- moduli.
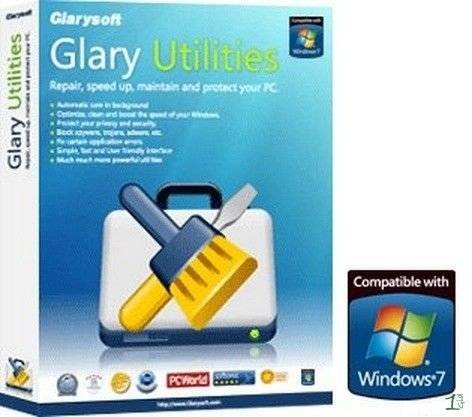
Prvi odjeljak sadrži korisne zadatke “Upravitelj pokretanja” i “Dubinsko čišćenje”. Drugi odjeljak uključuje “čišćenje registra” i “uklanjanje špijunskog softvera”.
Tako da možete:
- ubrzati sistem;
- uništiti nepotreban materijal;
- upravljati pokretanjem;
- blokirati rad štetočina;
- čisti diskovi;
- vratite sistem.
Ashampoo WinOptimizer
Kao i prethodni programi, Ashampoo oslobađa prostor, ispravlja greške, ali i pruža bolje performanse i čuva vašu privatnost. Glavna stvar je da ovaj softver zauzima malo prostora, uključuje nekoliko korisnih modula i brzo se pokreće.
Video: PC se zamrzava
Šta učiniti ako vam računar mnogo zaostaje
U tom slučaju potrebno je poduzeti niz mjera kako bi se osiguralo da se uzrok zaostajanja otkloni. A razlozi mogu biti:
- disk koji nije očišćen raznim čistačima za optimizaciju računara, kao i disk koji nije očišćen ručno. Ako trebate izbrisati ustajale nepotrebne audio i video datoteke;
- automatsko učitavanje nepotrebnih datoteka kada je uključeno, koje je potrebno onemogućiti;
- defragmentaciju koju rijetko izvodite, a koju je potrebno obavljati barem jednom mjesečno;
- deinstalirani ili neažurirani antivirusi;
- preopterećenje diska, da biste riješili ovaj problem možete koristiti CD/DVD ili prijenosne hard diskove;
- prašnjava „unutrašnjost“ vašeg hardvera, to se može eliminisati usisivačem;
- Rijetka ponovna instalacija sistema ima efekat „kočenja“ na rad računara.
Sada znamo šta učiniti kada računar jako zaostaje, zapamtite, da bi vaša mašina radila brže, morate eliminisati gore opisane razloge, ponekad je dovoljno samo ponovo instalirati sistem ili defragmentirati disk.
Čišćenje od prašine
Rijetko čišćenje opreme dovodi do pregrijavanja njenih komponenti, zbog čega mašina počinje da postaje "tupa". Da biste to spriječili, morate barem jednom godišnje pogledati u unutrašnjost svog računara.
Kako očistiti:

Trebali biste pratiti temperaturu procesora; to se može učiniti pomoću gore navedenih posebnih uslužnih programa. Nakon čišćenja obratite pažnju na temperaturu, ako se nije promijenila, zamijenite termalnu pastu koja se nalazi između procesora i hladnjaka.
Uklanjanje virusa
Vrlo često su virusi ti koji utiču na pad performansi. A njihovo uništavanje je važan korak ka produktivnom radu. Virusi se moraju ukloniti pomoću posebnih uslužnih programa - antivirusa. Program je idealan za ovu svrhu Dr.Web Cureit.
Postojeći besplatni, vremenski testirani, kao što su Microsoft Security Essentials, Comodo Internet Security, i eliminišu rizik od nezadovoljstva.
Nakon odabira softvera, sve što trebate učiniti je:
- instalirajte ga;
- ukloniti viruse;
- redovno ažurirajte svoj antivirus.
RAM
Za kvalitetan rad računara potrebna je dovoljna količina RAM-a. Ukoliko postoji manjak, aktivira se paging datoteka u koju se šalju podaci koji se trenutno ne koriste, što dovodi do „kočenja“. Da bi vaš računar radio brže, trebalo bi da povećate RAM.
Datoteka stranične memorije u svakom slučaju mora ostati kako bi se minidumpovi memorije mogli snimiti.
Problem možete riješiti na sljedeći način:
- instalirati SSD disk;
- koristite fleš disk kao keš u koji će sistem smeštati često korišćene podatke (trebalo bi da se instalira u slot koji se nalazi na zadnjoj strani sistemske jedinice, jer idete direktno na matičnu ploču, a to eliminiše dodatne smetnje). Ova tehnologija se zove Readyboost.
Oslobađanje prostora na HDD-u
Slobodan prostor na čvrstom disku je neophodan za pokretanje sistema. Trebalo bi ostati najmanje 5 gigabajta.
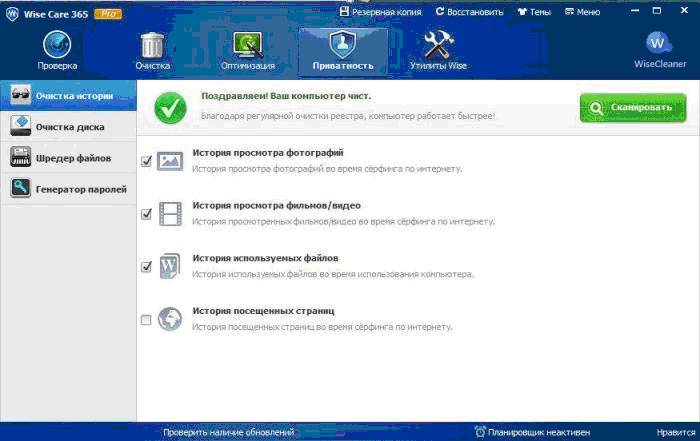
Dok radite sa HDD-om, fajl se deli na delove i nehotice se „razbaca“ po različitim uglovima traženje delova otežava rad računara. Defragmentiranjem datoteke pronalazimo sve ove dijelove i spremamo ih na jedno mjesto.
Da biste izvršili defragmentaciju morate:
- zatvorite sve aplikacije;
- idite na “Moj računar”;
- kliknite desnim tasterom miša;
- otvorite “Svojstva”;
- idite na karticu "Usluga";
- Kliknite na dugme "Defragmentacija".
Nakon što su zahtjevi ispunjeni, otvorit će se “Optimizacija diska”, nakon čega trebate:
- kliknite na dugme „Analiziraj“;
- Kada je analiza završena, kliknite na dugme Defragmentiraj/Optimiziraj;
- Također možete izvršiti defragmentaciju pomoću posebnih uslužnih programa.
Video: čišćenje računara
Čišćenje registra
Registar je svojevrsni „orman“ u kojem se na svakoj polici nalaze informacije: njihova težina, lokacija i svrha djelovanja.
U pravilu, čak i nakon brisanja nepotrebnih datoteka, informacije u registru ostaju. Ostaju sve vrste grešaka, ekstenzije datoteka, stare verzije softvera, čak i stare informacije o aktivnosti virusa.
- Čišćenje registra moguće je pomoću posebnih uslužnih programa za obavljanje ove određene funkcije, sljedeće će vam odgovarati:
- CCleaner
- jw PowerTool
AusLogics BoostSpeed
Ovi programi imaju ruski interfejs i takođe su jednostavni za korišćenje.
>